Мониторы с диагональю экрана 24,1 дюйма и разрешением WUXGA (1920 × 1200 точек) — это модели, которые берутся исключительно по любви. Потому что холодный расчет говорит о том, что, пожертвовав 120 точками по вертикали, можно купить 23,8» монитор с близкими прочими параметрами едва ли не вдвое дешевле. Добавив же немного денег, можно уже замахиваться на 27» WQHD-монитор — опять же с примерно аналогичными прочими характеристиками (а, взяв монитор такой диагонали с разрешением Full HD, можно даже немного сэкономить).

Однако, несмотря на все это, WUXGA-мониторы представлены в продаже весьма широко, что говорит об их немалой востребованности покупателями. Так, «Яндекс.Маркет» насчитывает в продаже около полусотни моделей24-дюймовых мониторов на основе различных вариаций IPS-матриц. Очевидно, многим, помимо дополнительных 120 пикселей по высоте в сравнении с Full HD, также нравится матовая, а не полуматовая поверхность экрана, эргономичная подставка и широкий выбор видеовходов, которые также обычно присущи данным решениям.

Рассматриваемая нами сегодня модель является одним из самых доступных вариантов в этой категории мониторов: розничная цена Dell P2421 стартует с отметки около 17 тыс. рублей (близкая стартовая цена и у его собрата-долгожителя Dell U2412M, а чуть более новый Dell U2415 стоит ощутимо дороже) — всего на 1–2 тысячи рублей дороже самых дешевых аналогов. Самым же дорогим в категории 24,1» IPS-мониторов с разрешением WUXGA является профессиональный Eizo ColorEdge CG247X со встроенным калибратором, за который придется отдать около 150 тыс. рублей.
⇡#Технические характеристики
| Dell P2421 | |
| Экран | |
| Диагональ, дюймы | 24,1 |
| Соотношение сторон | 16:10 |
| Покрытие матрицы | матовое |
| Стандартное разрешение, пикс. | 1920 × 1200 |
| PPI | 94 |
| Параметры изображения | |
| Тип матрицы | IPS |
| Тип подсветки | W-LED |
| Макс. яркость, кд/м2 | 300 |
| Контрастность статическая | 1000:1 |
| Количество отображаемых цветов | 16,7 млн (8 бит) |
| Частота вертикальной развёртки, Гц | 24–60 |
| Время отклика GtG, мс | 8 (Normal) / 5 (Fast) |
| Максимальные углы обзора | 178/178 |
| по горизонтали/вертикали, ° | |
| Цветовой охват | 99% sRGB |
| Поддержка HDR | Нет |
| Разъёмы | |
| Видеовходы | 1 × HDMI 1.4; 1 × DisplayPort 1.2; 1 × DVI-D; 1 × VGA (D-Sub) |
| Дополнительные порты | 1 × USB 3.0 Type-B; 2 × USB 3.0 Type-A; 2 × USB 2.0 Type-A |
| Встроенные колонки: число × мощность, Вт | Нет |
| Физические параметры | |
| Регулировка положения экрана | Угол наклона (от -5 до 21°), поворот (45° в каждую сторону), высота экрана (130 мм), разворот экрана в портретный режим (по часовой стрелке и против часовой стрелки) |
| VESA-крепление: размеры (мм) | Есть (100 × 100) |
| Крепление для замка Kensington | Да |
| Блок питания | Встроенный |
| Потребляемая мощность: максимальная / типичная / в режиме ожидания (Вт) | 42 / 16 / 0,3 |
| Габаритные размеры (с подставкой), мм | 531 × 370,8 ~ 500,8 × 166 |
| Масса (с упаковкой / только панели), кг | 7,3 / 3,5 |
| Ориентировочная цена, руб. | от 17 000 |

В целом Dell P2421 во многом схож с предыдущей 24,1» моделью Dell с разрешением WUXGA — Dell UltraSharp U2415. Основные заявленные характеристики матрицы (диагональ и разрешение, цветовой охват, яркость, контрастность, номинальное время отклика) полностью совпадают, как и безрамочный дизайн панели.
Отличия сводятся к замене сенсорных кнопок управления механическими, измененному составу видеовходов (за счет сокращения числа портов DP и HDMI добавились «старички» DVI-D и VGA), отсутствию аудиовыхода, меньшему числу портов USB Type-A (четыре вместо пяти, зато с более удобным их расположением) и другой подставке (немного более компактной и с несколько большим диапазоном регулировок). Кроме того, для новинки заявлено значительно более низкое энергопотребление во всех режимах.

Как мы уже отметили выше, Dell P2421, несмотря на свою молодость, является одним из самых доступных предложений в классе мониторов с разрешением WUXGA, диагональю 24,1» и матрицей IPS-типа.
⇡#Упаковка, комплект поставки, внешний вид

Монитор поставляется в небольшой коробке из неокрашенного картона. Для удобства переноски предусмотрен вырез в верхней грани коробки. Так как общий вес устройства менее 8 кг, подобное решение практически не уступает обычной пластиковой ручке.

В верхней части коробки размещен поддон с деталями подставки и прочими принадлежностями.

Панель экрана размещена под этим поддоном, причем внутри коробка имеет оклеенную вспененным полиэтиленом рамку, защищающую экран.

Комплект поставки включает в себя:
- cиловой кабель с вилкой Schuko;
- кабель USB 3.0 Type-A → Type-B;
- кабель DisplayPort;
- краткую печатную инструкцию;
- печатные материалы с информацией о безопасности и сервисном обслуживании.
Комплект не самый богатый (что вполне ожидаемо, исходя из относительно невысокой цены), но вполне удовлетворительный для полноценного использования монитора совместно с любым достаточно современным ПК.


Подставка традиционно собирается из двух частей: опорной площадки и центральной колонны.

На задней части центральной колонны имеется красочный логотип Dell, изначально прикрытый защитной пленкой. Здесь же — круглое отверстие для прокладки кабелей (правда, разъем кабеля DVI, если избрать такой способ подключения, сквозь него вряд ли пройдет).

Опорная площадка крепится к центральной колонне при помощи всего одного винта и без применения отвертки. На ее основании имеется шесть резиновых ножек, достаточно эффективно удерживающих устройство на поверхности стола.

Для установки или снятия дисплея инструменты также не требуются. При установке экрана на подставку достаточно совместить верхнюю часть гнезда крепления на экране с выступами на фиксаторе центральной колонны и прижать нижнюю часть до срабатывания фиксатора.

Для снятия экрана с подставки достаточно нажать кнопку, освобождающую фиксатор нижней части крепления.

Механизм поворота экрана обеспечивает равномерные усилия во всем рабочем диапазоне. Центральное положение никак не выделено, так что ровность установки экрана можно определить только на глаз.
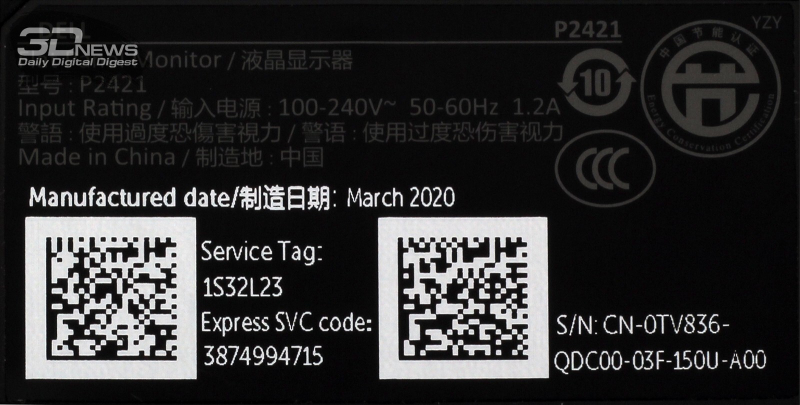
С задней стороны экрана имеется пара вставок с информацией о модели.
На первой из них, размещенной ниже панели разъемов, приведены имя модели, параметры питания, дата выпуска (март 2020 года), страна производства (Китай), а также Service Tag и серийный номер.
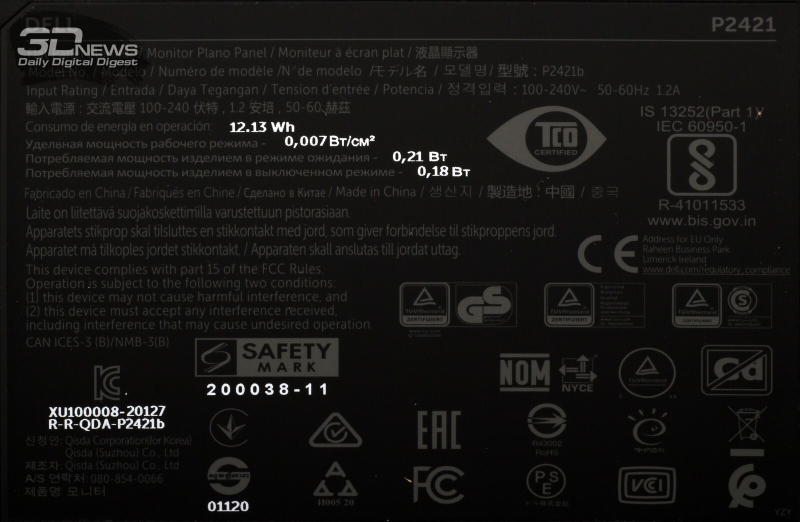
Вторая наклейка, под местом фиксации опорной колонны или VESA-крепления, несет информацию о параметрах энергоэффективности и логотипы соответствия модели различным индустриальным стандартам.

На панели разъемов имеется по одному входу HDMI 1.4, DP 1.2, DVI-D и D-Sub. Также имеется входной разъем USB 3.0 Type-B и пара портов USB 2.0 Type-A (в силу ограниченной пропускной способности и затрудненного доступа лучше всего они подойдут для подключения мышки и клавиатуры).

Еще пара разъемов USB Type-A — уже версии 3.0 — размещена на выступе с левой стороны монитора. Близость к краю монитора и относительно высокая скорость делает их удобными для подключения внешних носителей.

Вентиляционные отверстия для охлаждения размещены только на верхней грани монитора.

Толщина панели относительно невелика и не превышает 44,1 мм.

Передняя панель имеет минимальные рамки с трех сторон экрана (6,3 мм от края до активной части матрицы), а на более широкой (19,2 мм) нижней рамке размещена кнопка питания с встроенным в нее белым светодиодом и четыре механические управляющие кнопки.

Стоит отметить, что управление при помощи кнопок, размещенных спереди, оказалось удобнее, чем установленными снизу (как у монитора Dell UltraSharp U2720Q, с которым мы недавно познакомились). Кнопки Dell P2421 срабатывают при более легком нажатии, а сами нажатия, направленные вперед, а не вверх, ни разу не привели к изменению угла поворота экрана.

Диапазон регулировки по высоте (130 мм) и углу наклона (-5—21°) можно назвать вполне типичным для мониторов такого класса.

Экран можно повернуть на 45° в каждую сторону — это больше, чем у большинства моделей с универсальными подставками.
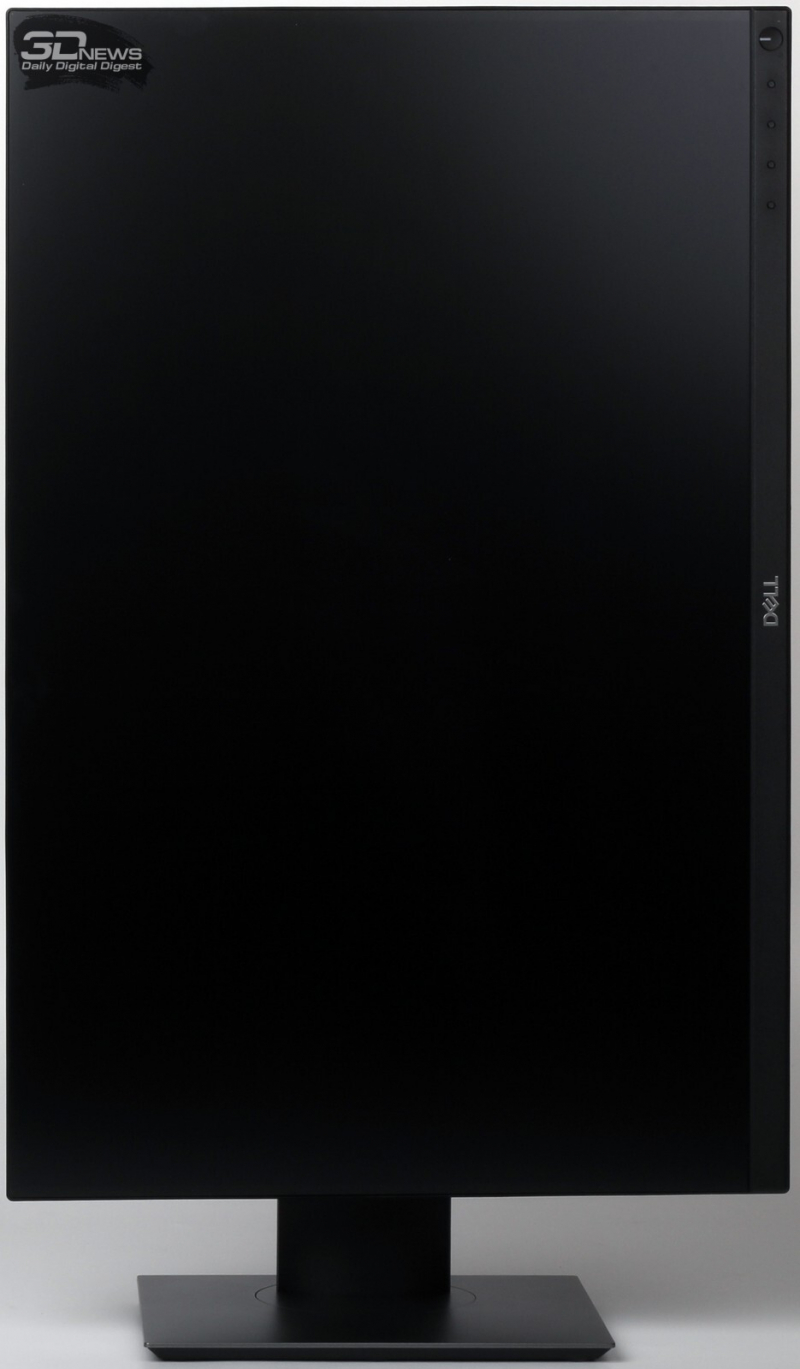
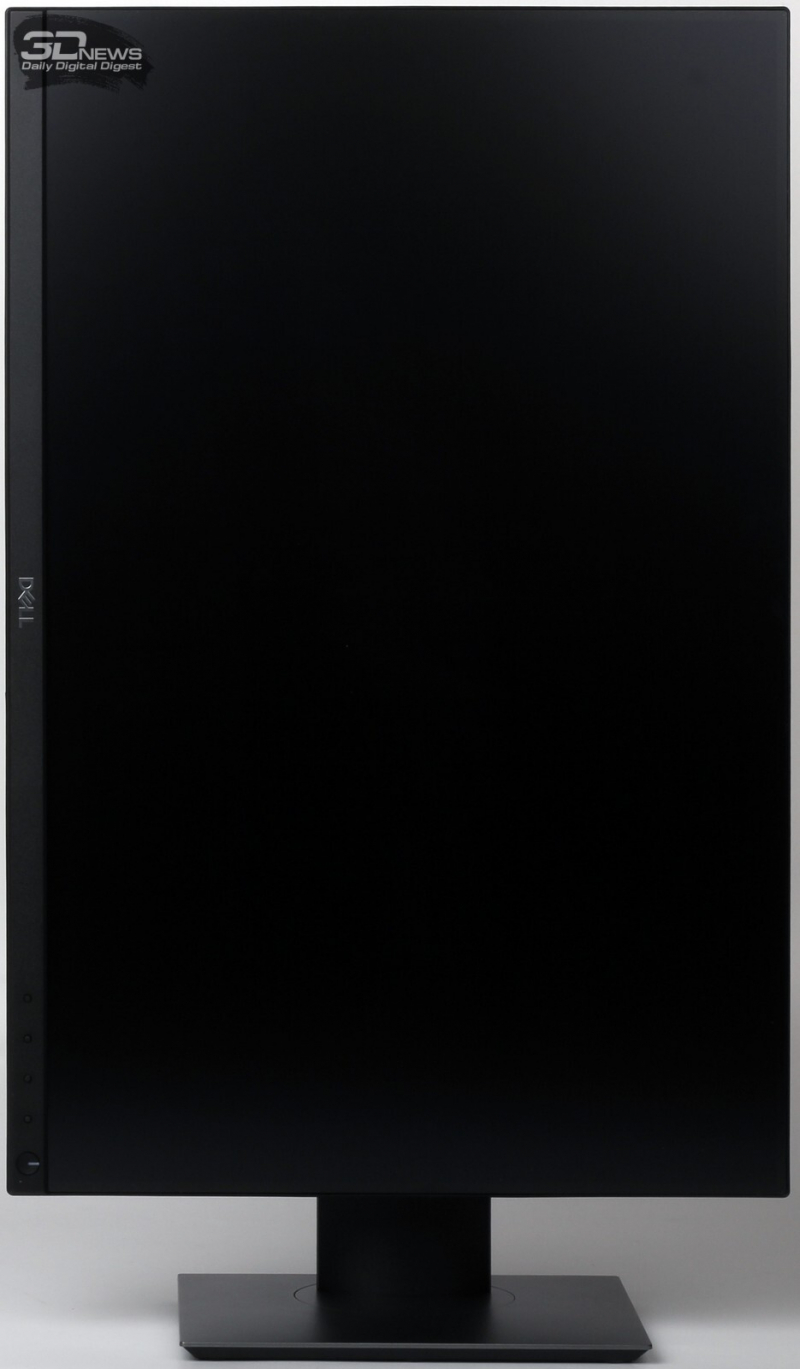
Разворот экрана в портретное положение возможен в двух направлениях, что в современных мониторах встречается нечасто (хотя для Dell это решение вполне традиционно).
При использовании мультимониторных конфигураций это позволяет состыковать друг с другом пару экранов в портретном положении их узкими верхними рамками.


Качество изготовления монитора не вызывает нареканий: зазоры между деталями и окраска пластика равномерны, посторонних звуков монитор не издает ни при обычных регулировках, ни даже при попытках скручивания.
⇡#Меню и управление
В целом организация меню и его возможности почти идентичны таковым у монитора Dell UltraSharp U2720Q, за исключением отсутствия режима эмуляции пространства sRGB (в котором нет серьезной нужды: общий цветовой охват матрицы P2421 весьма близок к sRGB).
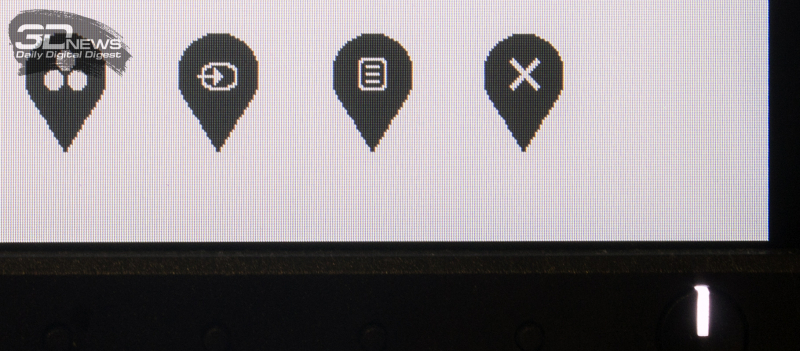
Для навигации по меню используются четыре физических кнопки. При первом нажатии на экран над кнопками выводятся пиктограммы-подсказки, объясняющие их назначение (функции двух левых кнопок могут быть переназначены, третья вызывает основное меню, последняя — закрывает меню).
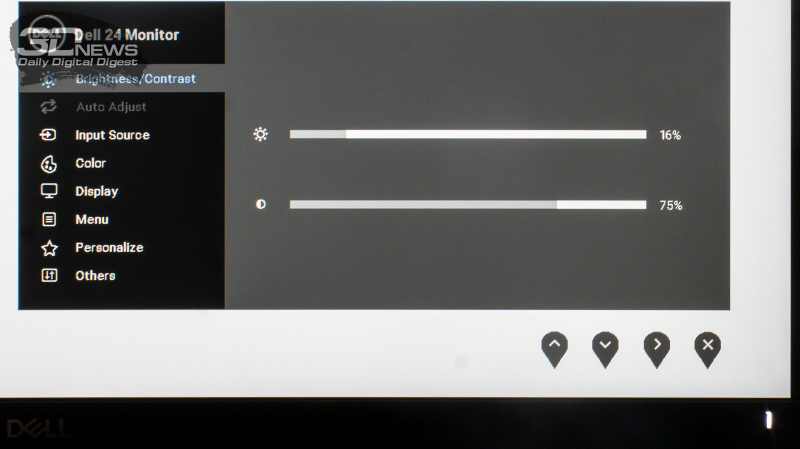
При входе в основное меню пиктограммы меняют вид на стрелки, подсказывающие, какие именно кнопки следует нажимать для навигации по меню. Стоит отметить очень большой размер окна меню: как нетрудно заметить на фото, окно заходит за размещенный по центру нижней грани дисплея логотип Dell.
Всего меню включает восемь основных разделов, первый из которых посвящен настройке яркости и контрастности экрана.
Второй раздел, посвященный автонастройке изображения, активен только при аналоговом подключении через разъем D-Sub.
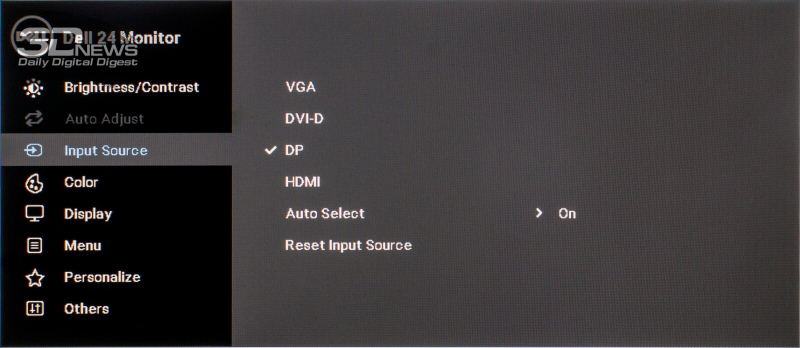
В третьем разделе меню можно настроить параметры, относящиеся к выбору активного входа.
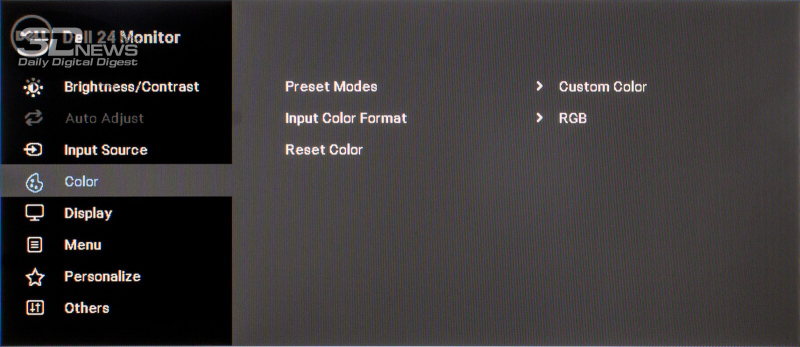
Четвертый раздел содержит настройки выбора режима изображения, входного формата цвета и возможность сбросить настройки этого раздела к стандартным.
Стоит отметить, что настройки гаммы не предусмотрены ни для одного режима изображения, цветовая температура регулируется только выбором предустановок «Теплый» или «Холодный», а настройки RGB Gain доступны лишь в режиме Custom Color. Режима же, позволяющего одновременно задействовать весь спектр возможных настроек, не предусмотрено.
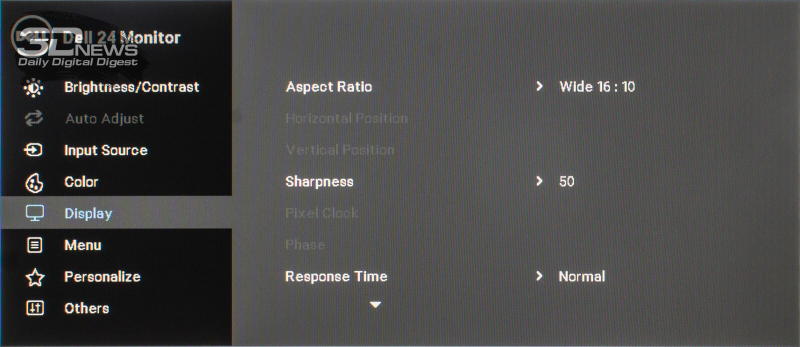
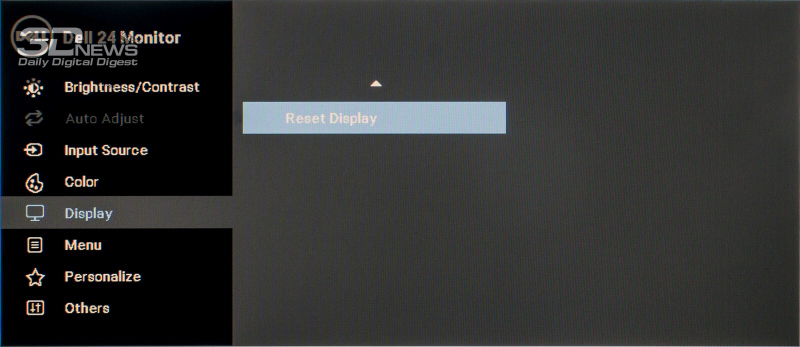
В следующем разделе собраны следующие регулировки изображения: соотношение сторон, резкость, время отклика, ручные настройки позиционирования изображения при аналоговом подключении (при цифровом подключении заблокированы). Также здесь можно сбросить настройки раздела к стандартным значениям.
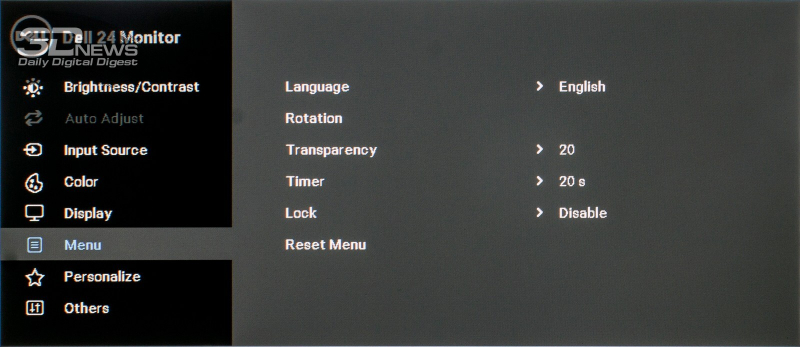
Очередной раздел относится к настройкам меню: язык, разворот, прозрачность, время отображения на экране, блокировка и сброс значений к стандартным параметрам.
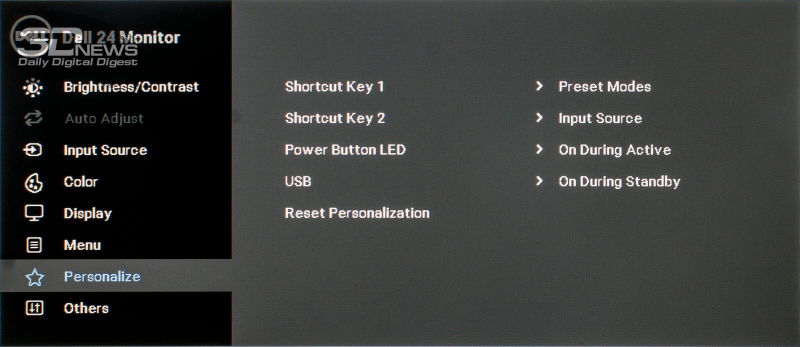
Предпоследний раздел меню относится к персонализированным настройкам: выбор возможных функций для двух левых физических кнопок, отключение светодиода кнопки питания, возможность зарядки от USB-портов при работе монитора в режиме ожидания и сброс настроек раздела.
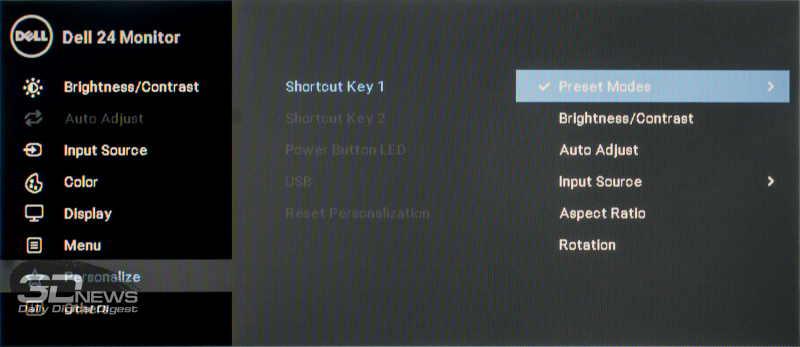
Для «быстрых» кнопок можно назначить такие действия, как:
- выбор режима изображения;
- настройка яркости/контрастности;
- автонастройка;
- выбор входа;
- изменение соотношения сторон экрана;
- разворот экрана.
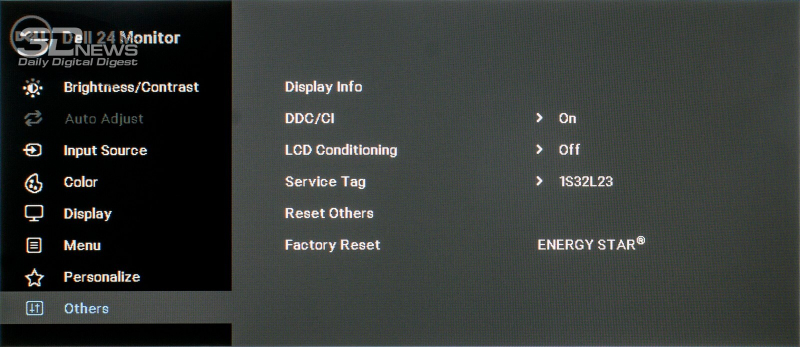
Последний раздел меню позволяет разрешить или запретить управление DDC/CI, проверить экран на «битые» пиксели без подключения к источнику сигнала, сбросить настройки раздела или сбросить все настройки (кроме языка меню) к заводским установкам. Также в нем содержится номер Service Tag для получения технической поддержки.
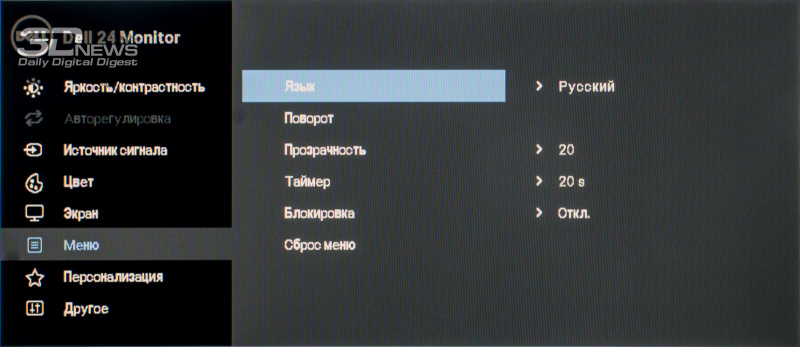
Русификация меню выполнена достаточно качественно с точки зрения перевода текста (лишь в паре мест взгляд цепляется за помарки вроде перевода «Custom Color» как «Обычный цвет»), но использованный шрифт буквально режет глаза из-за различающихся по толщине и высоте символов.
Увы, в последних моделях мониторов Dell такой «заборный шрифт» уже стал традицией, хотя в старых моделях (том же Dell U2415, например) такого не было!
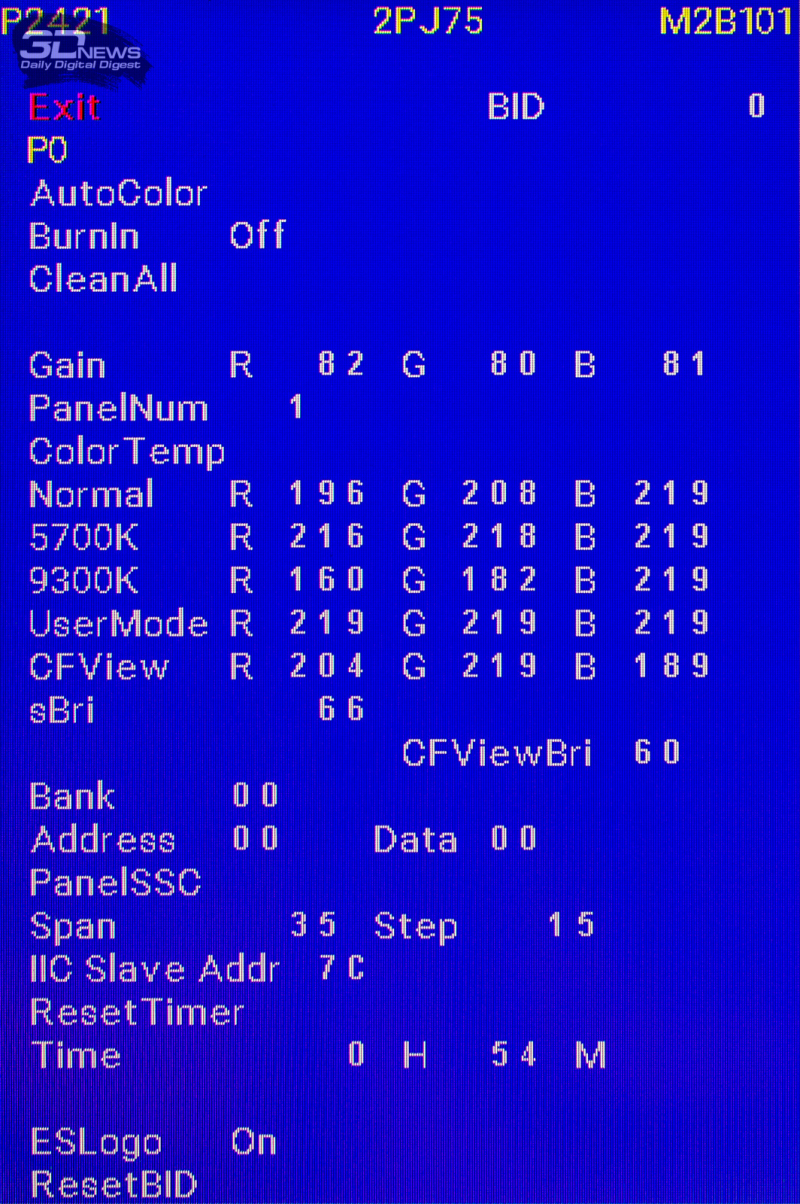
Нам удалось найти доступ к сервисному меню, но единственная актуальная информация, которую из него можно получить простому пользователю, — это общее время работы экрана. Опытные пользователи также могут изменить настройки усиления RGB для ряда предустановок или отключить демонстрацию логотипа при включении.
Также монитор поддерживает программное управление при помощи утилиты Dell Display Manager. С ее помощью можно регулировать яркость и контрастность, выбрать режим настроек для отдельных приложений или настроить макет окна в соответствии с предпочтениями пользователя.
Методика тестирования
Монитор Dell P2421 был протестирован при помощи колориметра X-Rite i1 Display Pro, программного комплекса Argyll CMS c графическим интерфейсом DisplayCAL и программой HCFR Colormeter. Все операции осуществлялись в Windows 10. Во время тестирования монитор был подключен по интерфейсу DisplayPort 1.4 к видеокарте GeForce GTX 1070 с актуальным на момент тестирования драйвером (активировано управление цветом при помощи стороннего ПО, прочие настройки — по умолчанию). Частота обновления экрана в ходе тестирования составляла 60 Гц.
В соответствии с методикой мы измерим следующие параметры монитора:
- яркость белого, яркость чёрного, коэффициент контрастности при мощности подсветки от 0 до 100% с шагом 10%;
- цветовой охват;
- цветовую температуру;
- гамма-кривые трёх основных цветов RGB;
- гамма-кривую серого цвета;
- отклонения цветопередачи DeltaE (по стандарту CIEDE1994);
- равномерность подсветки при яркости в центральной точке 100 кд/м2.
Все описанные выше измерения проводились как до, так и после калибровки. Во время тестов мы измеряем основные профили монитора: выставленный по умолчанию, sRGB (если доступен) и Adobe RGB (если доступен). Калибровка проводится в профиле, выставленном по умолчанию, за исключением особых случаев, о которых будет сказано дополнительно. Для мониторов с расширенным цветовым охватом мы выбираем режим аппаратной эмуляции sRGB, если он доступен. Перед началом всех тестов монитор прогревается в течение 3–4 часов, а все его настройки сбрасываются до заводских.
Также мы продолжим нашу старую практику публикации профилей калибровки для протестированных нами мониторов в конце статьи. При этом тестовая лаборатория 3DNews предупреждает, что такой профиль не сможет на 100% исправить недостатки конкретно вашего монитора. Дело в том, что все мониторы (даже в рамках одной модели) обязательно будут отличаться друг от друга небольшими погрешностями цветопередачи. Изготовить две одинаковые матрицы невозможно физически, поэтому для любой серьёзной калибровки монитора необходим колориметр или спектрофотометр. Но и «универсальный» профиль, созданный для конкретного экземпляра, в целом может поправить ситуацию и у других устройств той же модели, особенно в случае дешёвых дисплеев с ярко выраженными дефектами цветопередачи.
⇡#Рабочие параметры
При тестировании монитора мы использовали интерфейс Display Port 1.2 как наиболее беспроблемный и полностью раскрывающий возможности дисплея. Для настройки и калибровки мы использовали режим Custom Color («Обычный цвет») как единственный режим, предоставляющий доступ к настройке усиления RGB Gain.
По умолчанию настройки основных параметров выглядят следующим образом:
- режим изображения — Standard («Стандарт»);
- яркость — 75;
- контраст — 75;
- цветовая температура — 100/100/100;
- резкость — 50;
- время отклика — Normal.
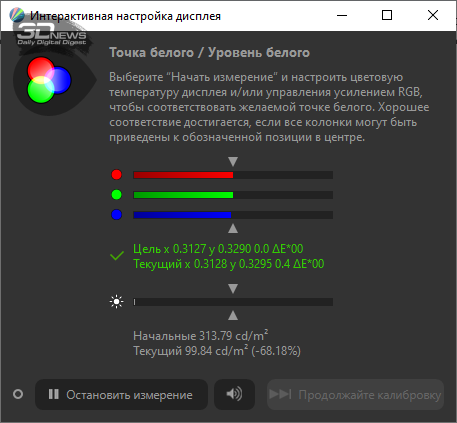
В ходе ручной настройки (100 кд/м2 и 6500 К) параметры приняли следующий вид:
- режим изображения — Custom Color («Обычный цвет»);
- яркость — 13;
- контраст — 75;
- цветовая температура — 96/99/97;
- резкость — 50;
- время отклика — Normal.
⇡#Яркость белого, яркость чёрного, коэффициент контрастности
Первоначальная проверка осуществлялась в установленном по умолчанию режиме «Стандарт» с заводскими настройками основных параметров при отключенном режиме HDR в параметрах экрана Windows 10 и установке яркости от 0 до 100 с шагом 10.
| Яркость в меню | Яркость белого (кд/м2) | Яркость черного (кд/м2) | Статическая контрастность (x:1) |
| 100 | 279,9 | 0,26 | 1077 |
| 90 | 249 | 0,2313 | 1077 |
| 80 | 217,9 | 0,203 | 1073 |
| 70 | 192,9 | 0,1797 | 1074 |
| 60 | 171,6 | 0,16 | 1073 |
| 50 | 151,5 | 0,1411 | 1074 |
| 40 | 129,8 | 0,121 | 1073 |
| 30 | 109,4 | 0,1017 | 1076 |
| 20 | 87,4 | 0,0814 | 1074 |
| 10 | 66,7 | 0,0622 | 1072 |
| 0 | 45,7 | 0,0428 | 1068 |
Максимальная яркость экрана не дотянула около 20 кд/м2 до заявленного уровня в 300 кд/м2, а минимальная составила 45,7 кд/м2, что можно назвать вполне хорошим результатом. При этом контрастность превысила обещания производителя, в среднем составив около 1075:1.
Однако в ходе дальнейшей настройки изображения в режиме Custom Color мы отметили более высокую светимость (что можно увидеть на приведенном выше скриншоте процесса настроек RGB Gain) и поэтому решили повторить измерения и в этом режиме (настройки усиления RGB по умолчанию: 100/100/100):
| Яркость в меню | Яркость белого (кд/м2) | Яркость черного (кд/м2) | Статическая контрастность (x:1) |
| 100 | 313 | 0,2596 | 1205 |
| 90 | 313,1 | 0,2601 | 1204 |
| 80 | 313,3 | 0,2606 | 1202 |
| 70 | 313,3 | 0,2698 | 1201 |
| 60 | 281,8 | 0,2347 | 1201 |
| 50 | 245,5 | 0,2045 | 1201 |
| 40 | 207,2 | 0,1797 | 1200 |
| 30 | 168,3 | 0,1402 | 1200 |
| 20 | 130,3 | 0,1087 | 1199 |
| 10 | 90,3 | 0,0753 | 1199 |
| 0 | 51,2 | 0,0428 | 1199 |
Показатели в этом режиме оказались еще более интересными: максимальная яркость возросла примерно до 313 кд/м2, контрастность улучшилась до 1200:1, а минимальная светимость белого повысилась незначительно — всего до 51,2 кд/м2. Однако стоит отметить странности настройки яркости в этом режиме: фактически максимальная яркость держится при всех значениях яркости в меню от 68 и выше. Лишь при уменьшении яркости ниже этого уровня начинается фактическое (и при этом вполне линейное) снижение яркости.
⇡#Режим Standard («Стандарт»)
Начнем с результатов, демонстрируемых при заводских установках монитора в режиме по умолчанию.
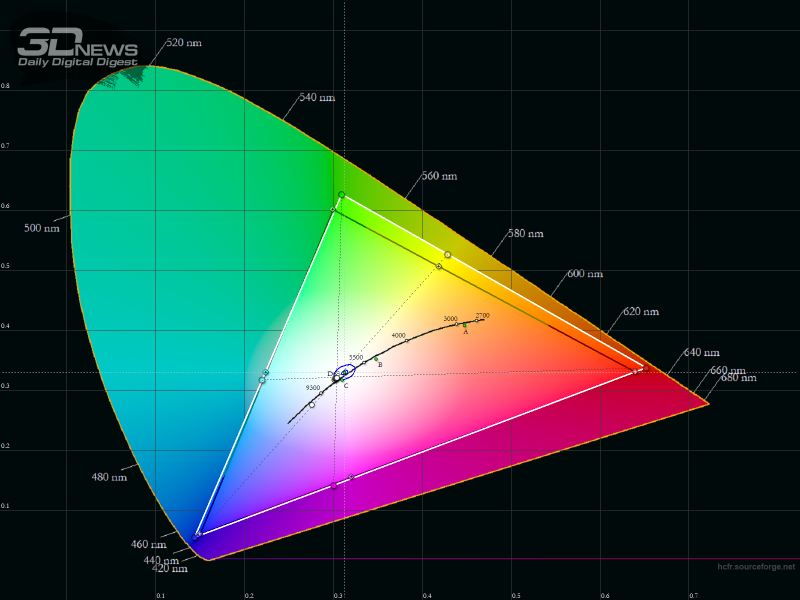
Полный цветовой охват матрицы на 99,5% покрывает цветовое пространство sRGB, что вполне согласуется с обещаниями производителя. Охват пространства Adobe RGB составляет 73,7%, а DCI-P3 — 78,8%. Общий объем цветового охвата матрицы составляет 111,5% пространства sRGB, 76,8% AdobeRGB и 79% DCI-P3.
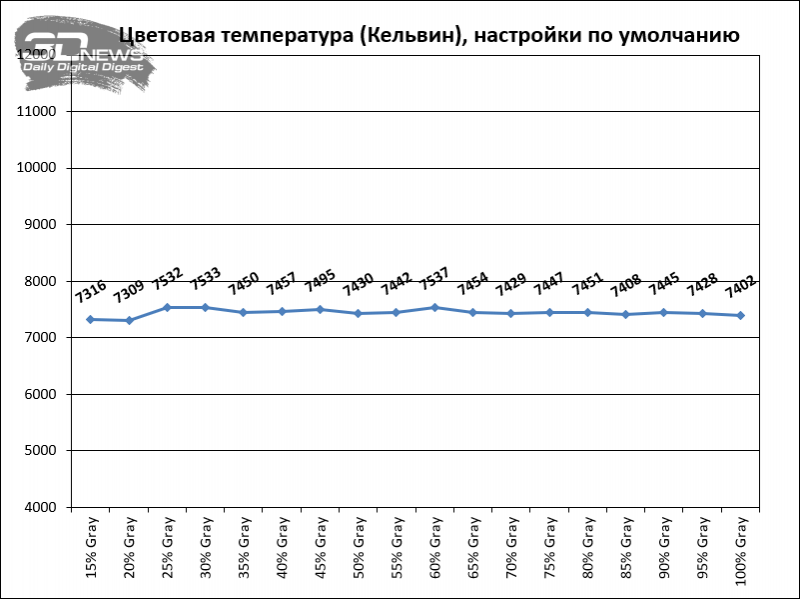
Цветовая температура ощутимо завышена относительно целевого уровня 6500 К и в среднем превышает 7400 К.
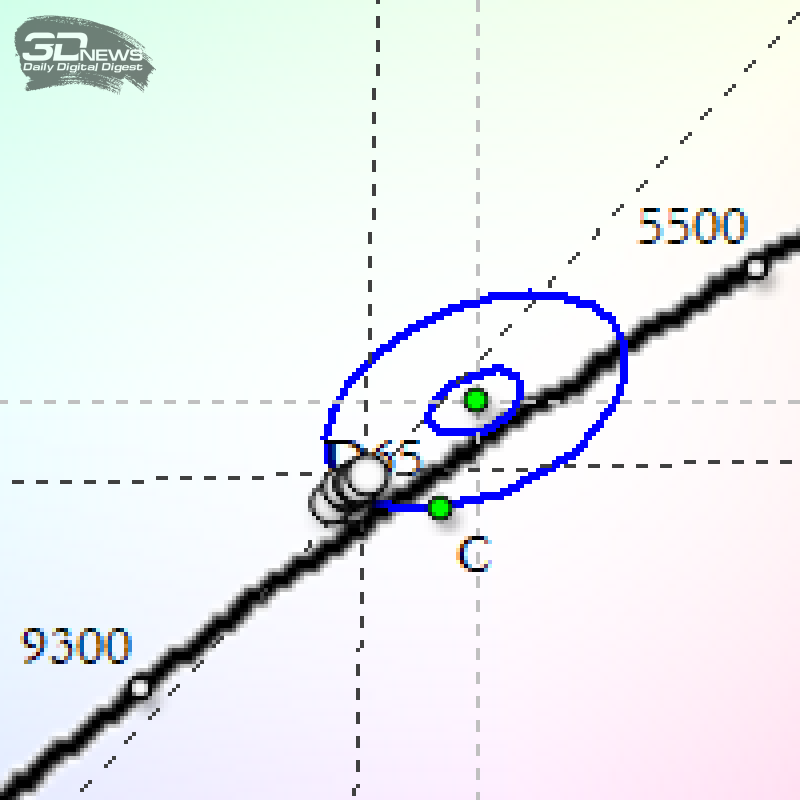
Точка белого, соответственно, значительно отклоняется от целевого значения, но оттенки серого сгруппированы весьма плотно.
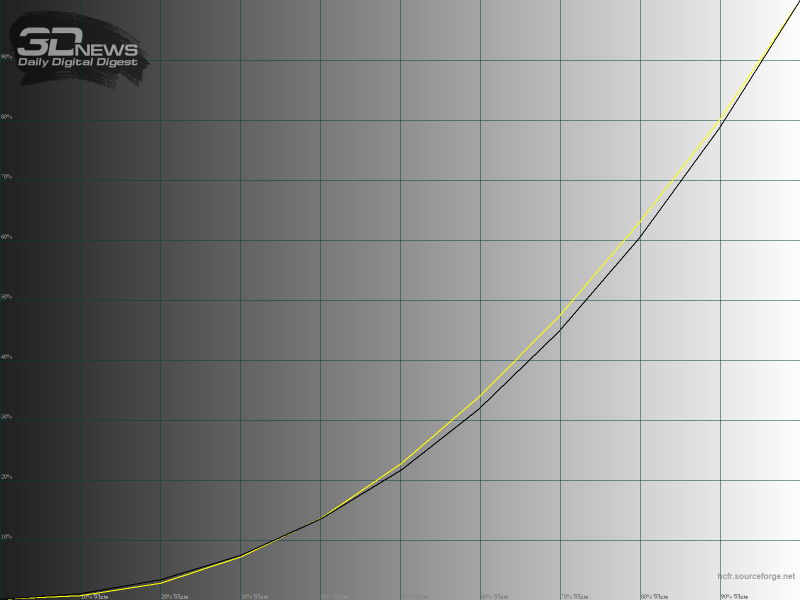
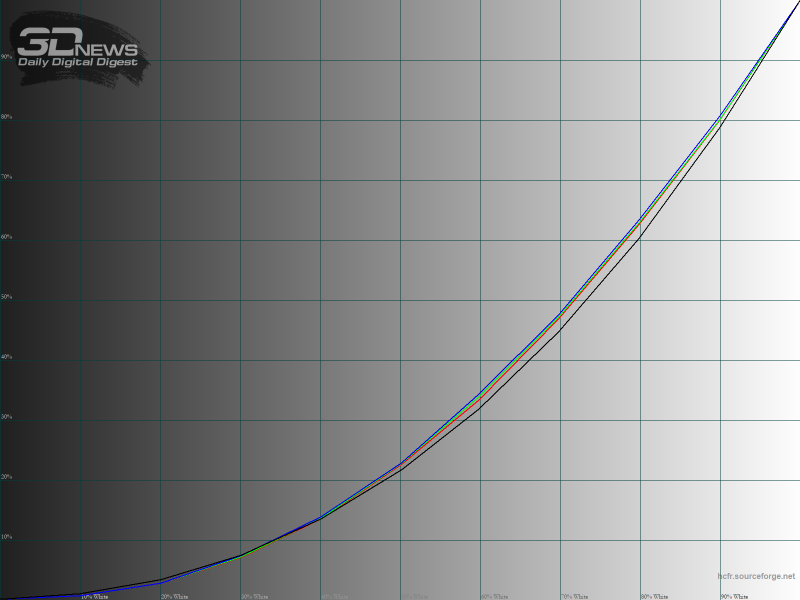
Гамма-кривые пролегают несколько выше эталонного уровня, что говорит о немного заниженной гамме (среднее значение по результатам измерений 2,14). Расхождения между кривыми отдельных цветов невелики.
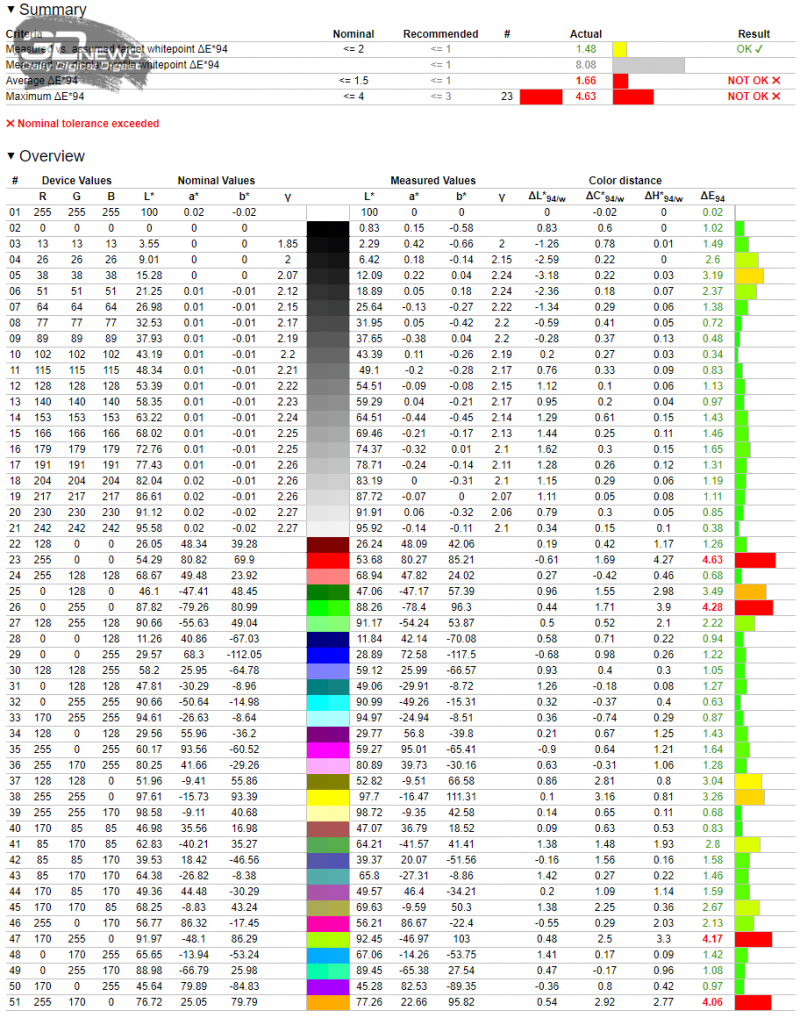
Тест Argyll пройден лишь в отношении точки белого, причем только по отклонению полученного результата относительно автоматически определенного предположительного уровня 7400 К (который отклоняется от целевого уровня 6500 К значительно сильнее).
Максимальные отклонения DeltaE в цветовых патчах также выше даже минимальных требований теста. Впрочем, трудно было ожидать иного при существенном отклонении точки белого и вдобавок несколько расширенном цветовом охвате.
⇡#Режим Warm(«Теплый»)
Одной из причин непрохождения теста Argyll в режиме настроек по умолчанию стала завышенная цветовая температура (и, как следствие, значительная ошибка в определении точки белого). Но что будет, если выбрать предустановку с более теплыми оттенками?
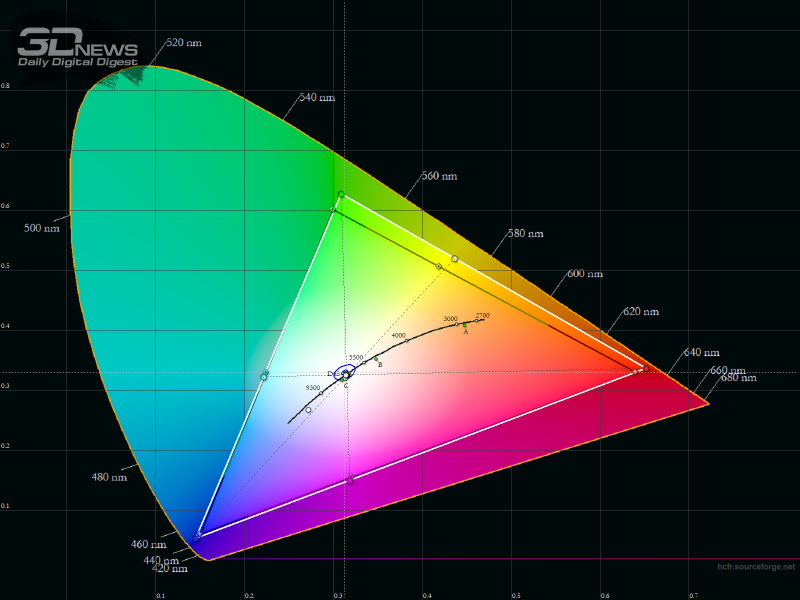
Цветовой охват при «теплой» предустановке вполне ожидаемо не изменился.
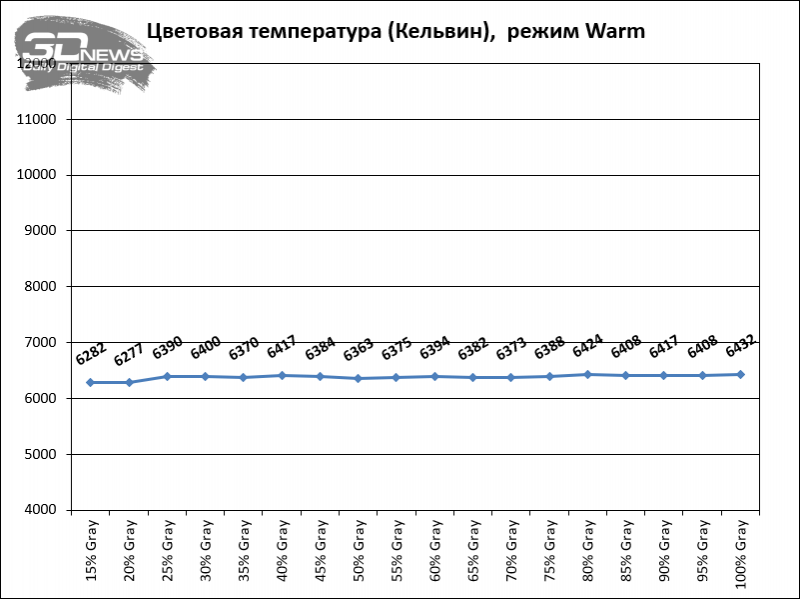
Цветовая температура в среднем получается чуть ниже 6400 К, но это гораздо ближе к целевому значению 6500 К, чем 7400 К в стандартном режиме!
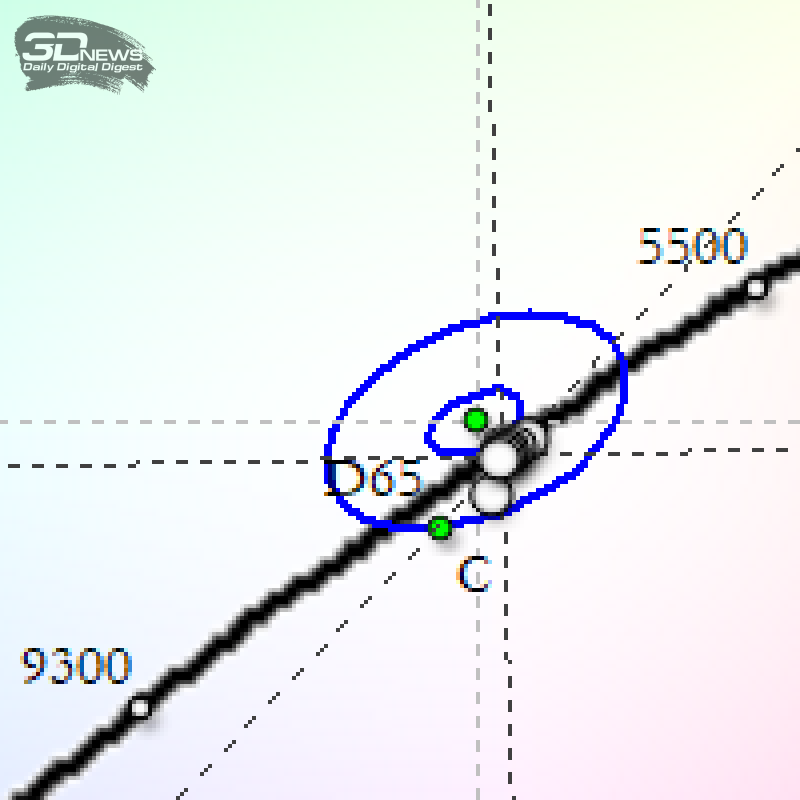
Это подтверждает и расположение точки белого и оттенков серого, значительно приблизившихся к целевой точке.
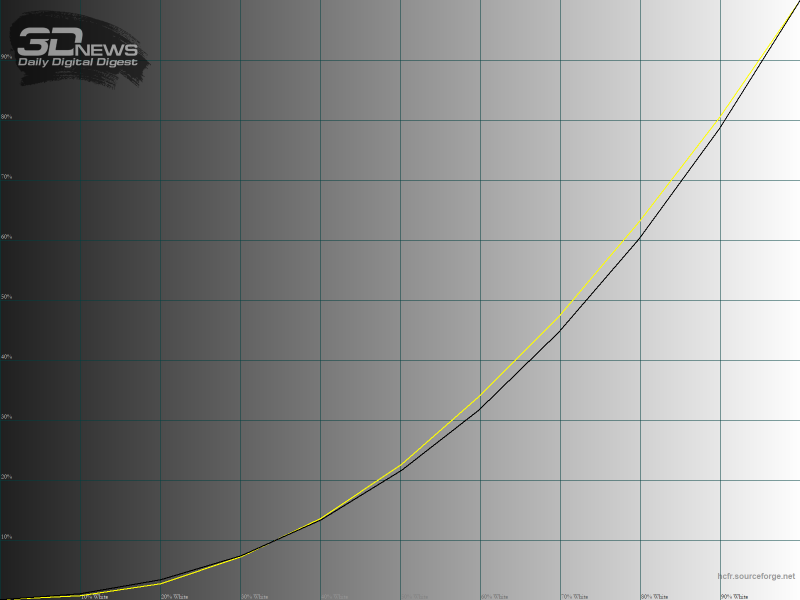
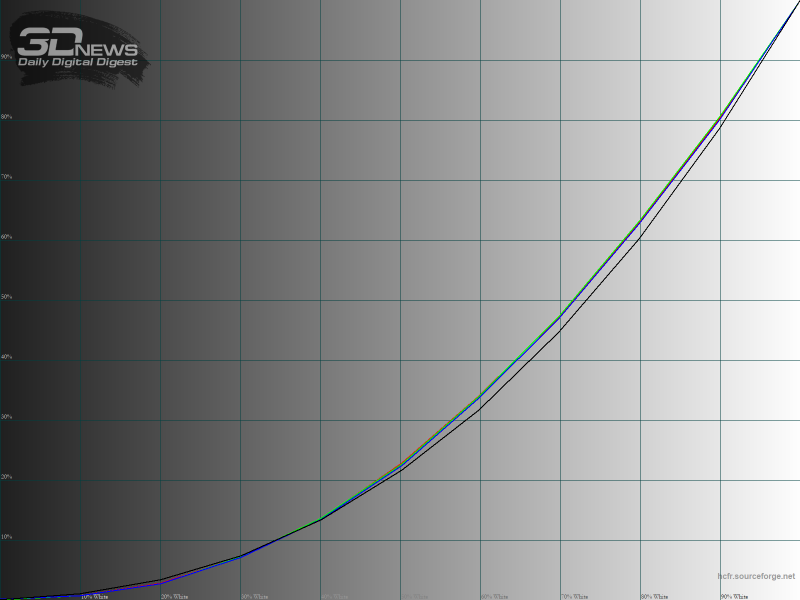
Гамма-кривые в этом режиме также пролегают выше эталонного уровня, но отклонение от значения 2,2 чуть увеличилось: средняя гамма составила 2,13. Расхождения же между гамма-кривыми отдельных цветов даже уменьшились.
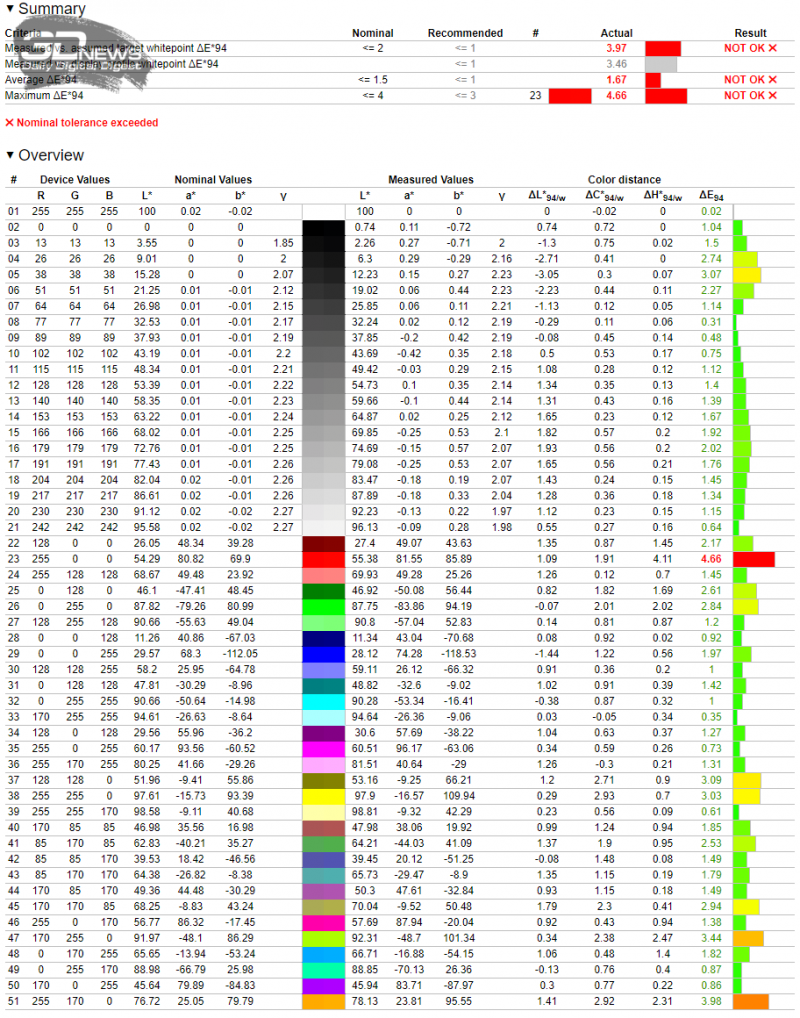
Тест Argyll все так же не пройден, но отметим резко снизившееся отклонение автоматически определенной точки белого от целевой. Кроме того, отклонение DeltaE, превышающее максимально допустимый уровень в 4 единицы, при таком варианте настройки наблюдается лишь на чисто красном цветовом патче (который при цветовом охвате матрицы выходит за пределы sRGB), тогда как при установках по умолчанию таких патчей было четыре.
Результат все еще далек от идеала, но уже значительно лучше стандартного в плане точности цветопередачи. Пора задействовать более мощные средства в виде калибратора, для начала ограничившись лишь настройкой RGB Gain.
⇡#Режим CustomColor(«Обычный цвет») после настройки
Рассматривать этот режим на настройках по умолчанию не имеет смысла: во-первых, отклонения цветопередачи в нем больше, чем в проверенных выше режимах, а во-вторых, он предназначен именно для внесения пользовательских изменений в цветовой баланс — чем мы и займемся.
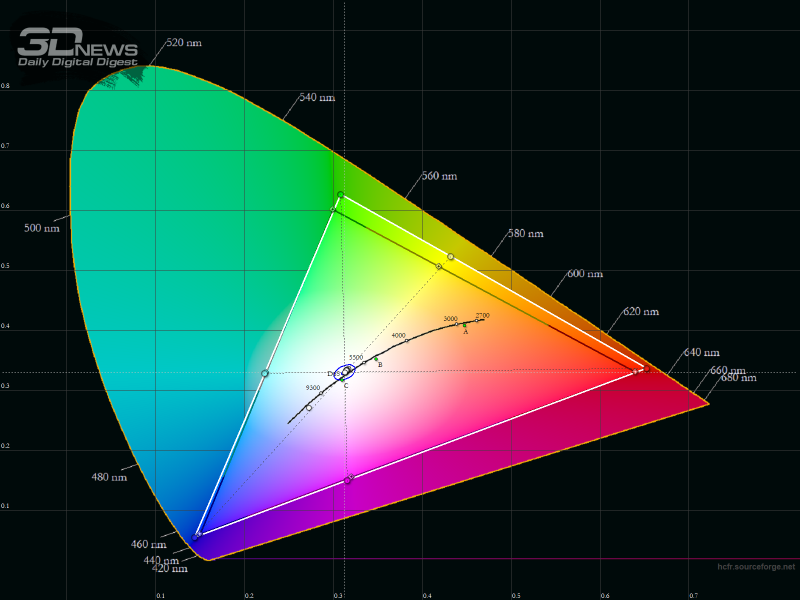
Настройка ожидаемо не вызвала сколь-нибудь ощутимых изменений в цветовом охвате.
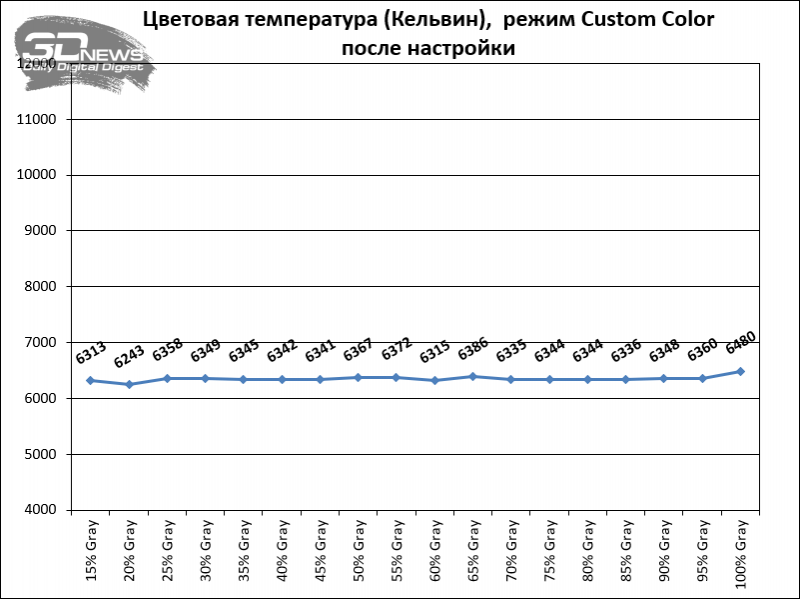
Цветовая температура установилась на уровне около 6350 К — наверное, можно было бы добиться и большей точности при более серьезных правках с уменьшением всех цветовых значений, но и это результат достаточно неплохой.
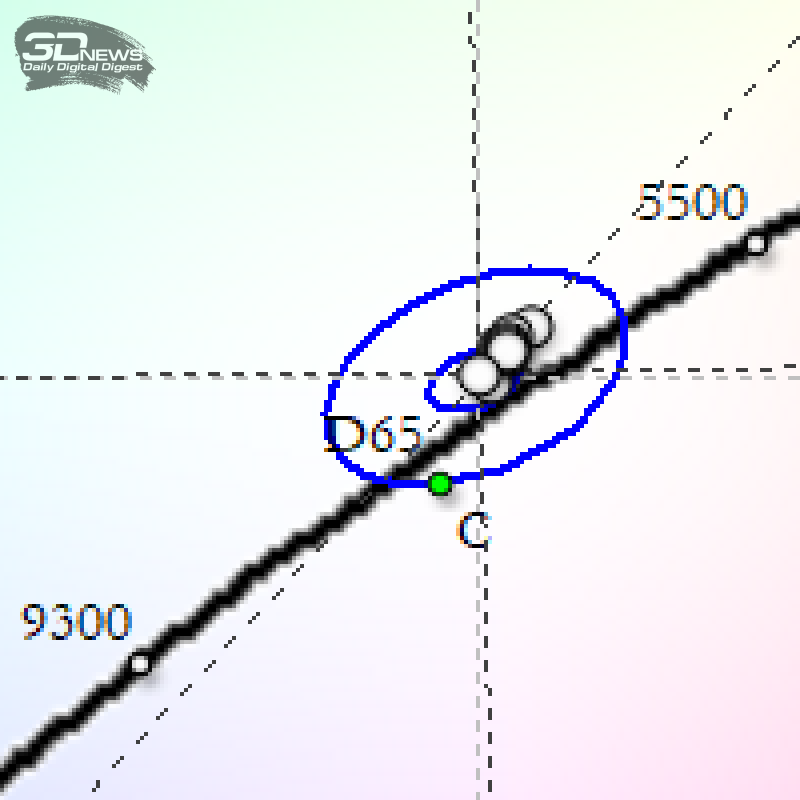
Расположение точки белого почти совпало с целевым значением, однако плотность группировки оттенков серого несколько снизилась.
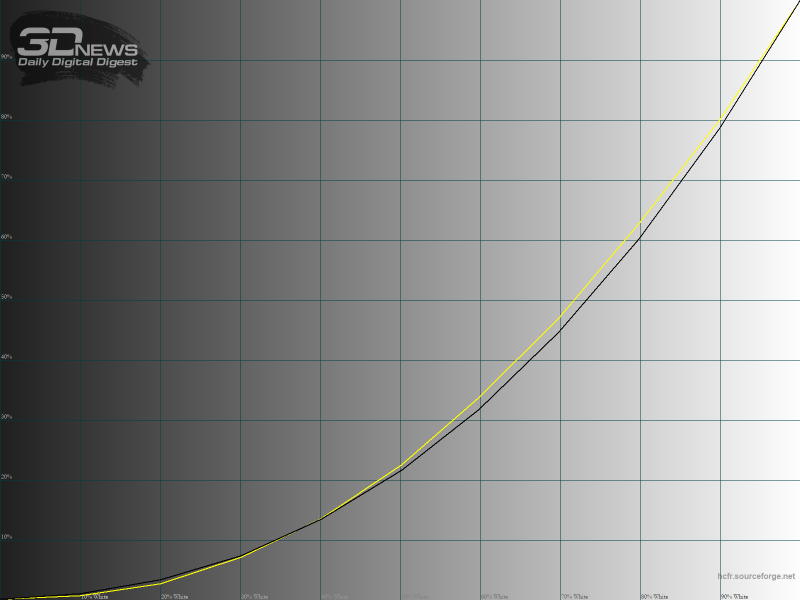
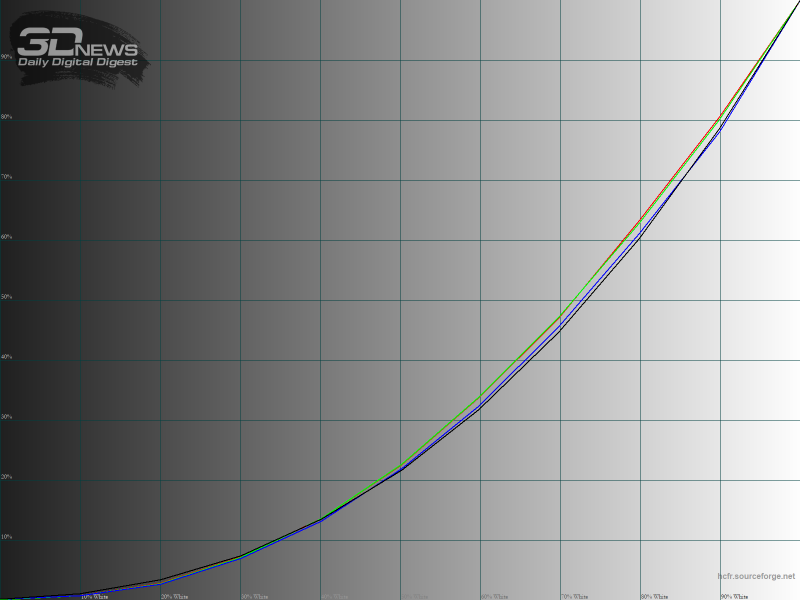
Среднее значение гаммы после настройки составило 2,15, но кривая синего цвета несколько отошла от остальных.
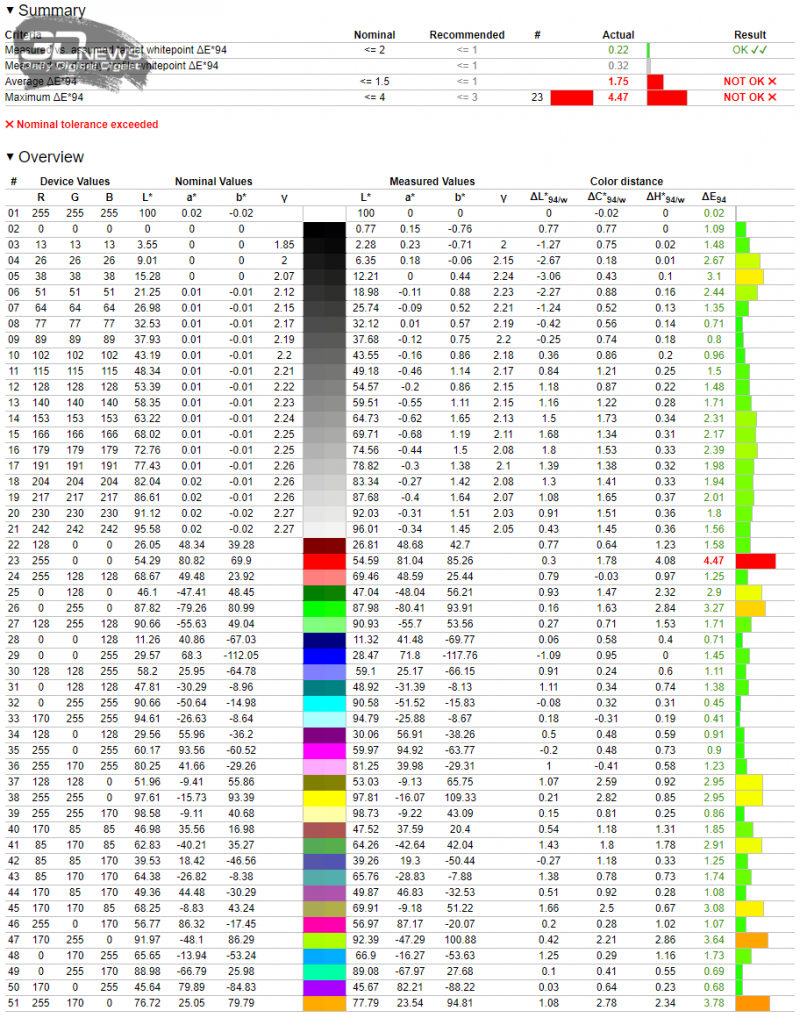
По результатам теста Argyll, мы добились хороших показателей точки белого, но прогресс по отклонениям DeltaE на цветовых патчах отсутствует. Пора переходить к тяжелой артиллерии — калибровке.
⇡#Режим Custom Color («Обычный цвет») после калибровки
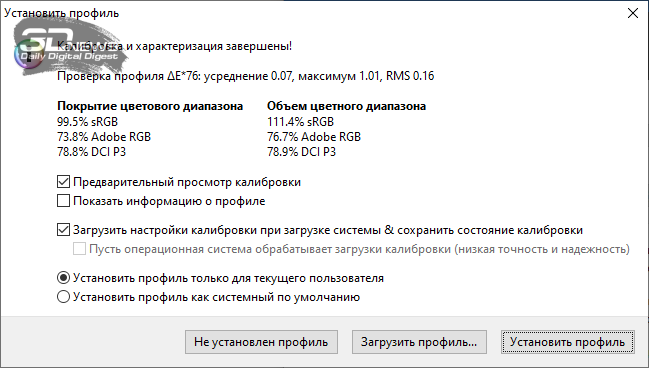
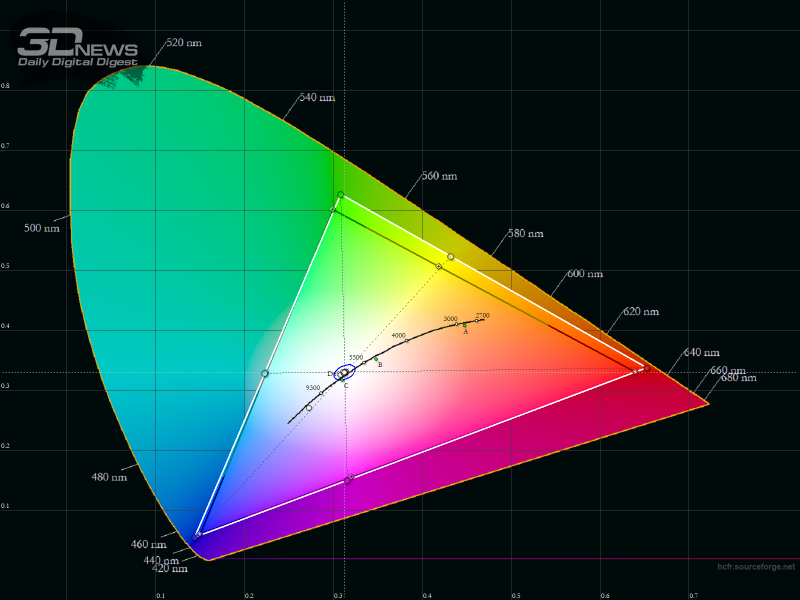
Значения цветового охвата практически не отличаются от полученных нами ранее.
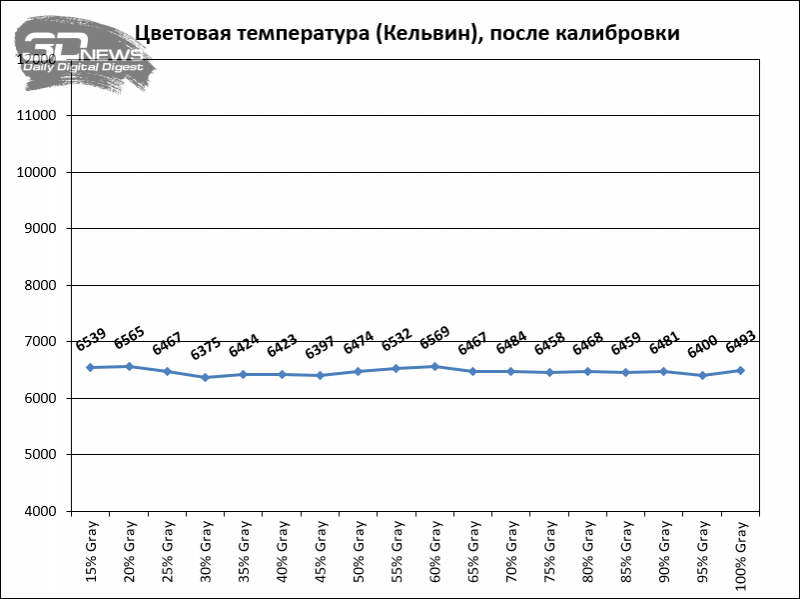
Цветовая температура после калибровки ближе всего к целевому значению 6500 К по сравнению с остальными режимами (как по умолчанию, так и после ручной настройки).
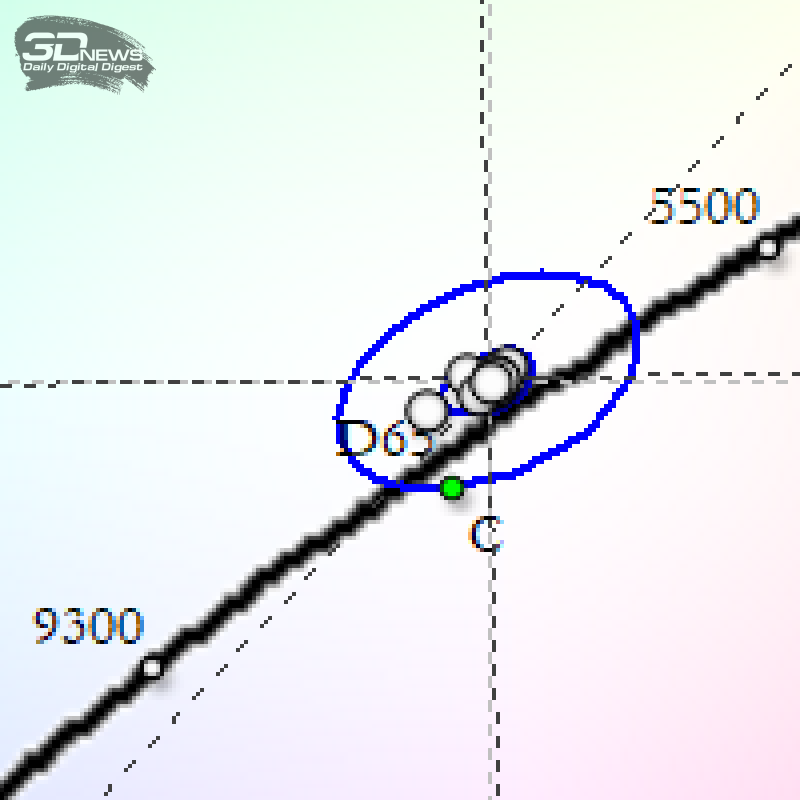
Расположение точки белого практически идеально, но плотность группировки оттенков серого чуть ниже, чем при стандартных установках.
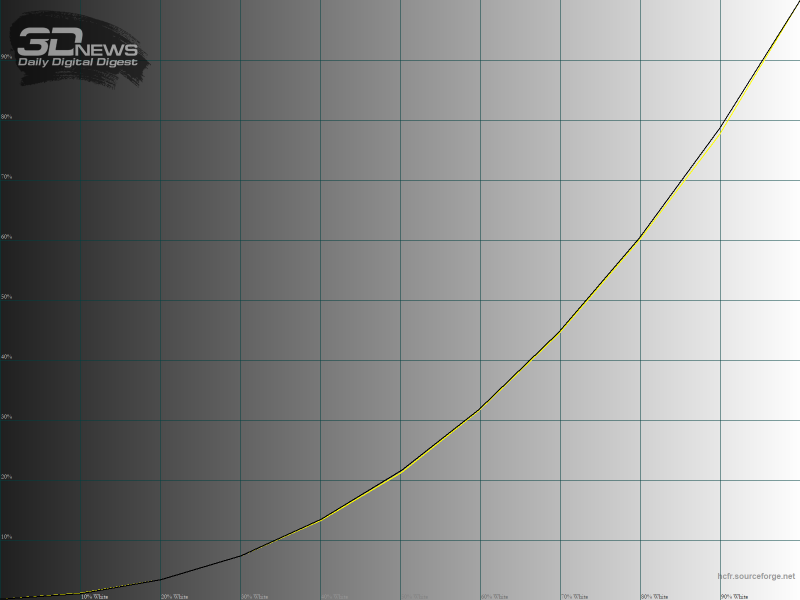
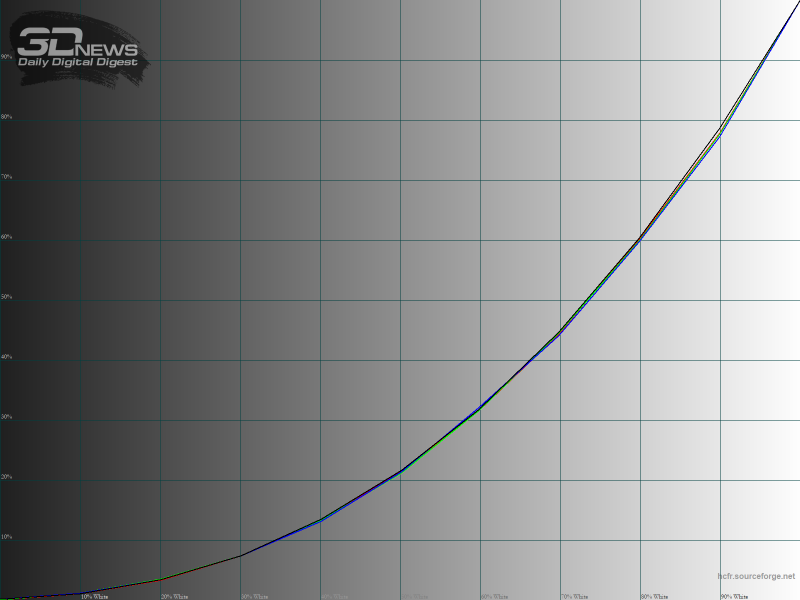
Средняя гамма в точности соответствует значению 2,2, а расхождения между отдельными цветами невелики.
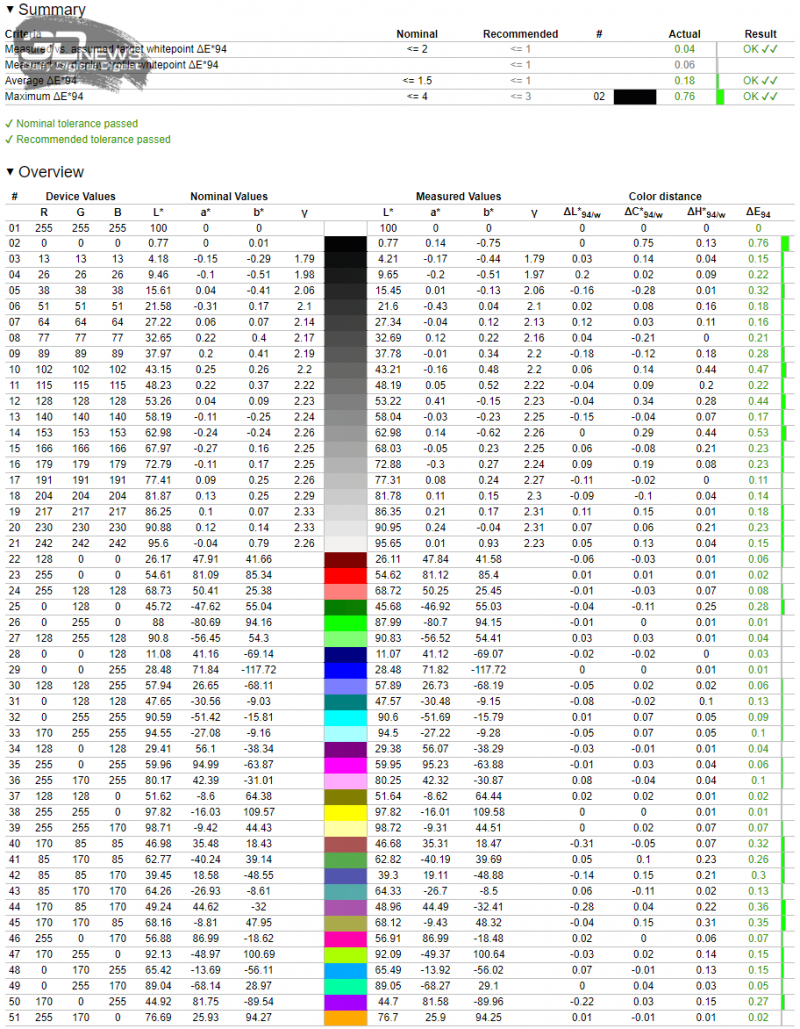
По данным теста Argyll, результаты после калибровки великолепны: практически идеальное попадание в точку белого, средний уровень отклонений DeltaE составляет 0,18 единицы, а максимальный — 0,76.
⇡#Прочие режимы
Прочие режимы, которые не были упомянуты выше, представлены предустановками ComfortView, Movie («Кино»), Game («Игра») и Cold («Холодный»).
Все они близки к стандартному режиму, отличаясь в первую очередь цветовой температурой. Для режима ComfortView (аналог Low Blue Light) она занижена до уровня 5500 К, в режимах «Кино» и «Холодный» — повышена до 9300 К, а в режиме «Игра» составляет около 6300 К. Также режимы «Кино» и «Игра» отличаются еще более низким показателем гаммы (около 2,05).
Понятно, что говорить о правильности цветопередачи для данных режимов не имеет смысла — только о субъективном «нравится/не нравится».
⇡#Равномерность подсветки
Равномерность подсветки дисплея проверялась после снижения яркости в центральной точке монитора до уровня 100 кд/м2 и установки цветовой температуры ~6500 кельвин.
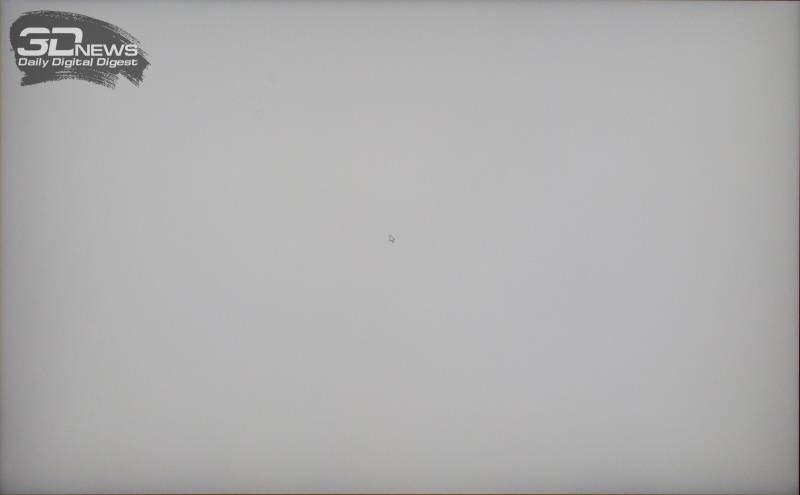
Примерно так выглядит в темноте белый фон, выведенный на экран.
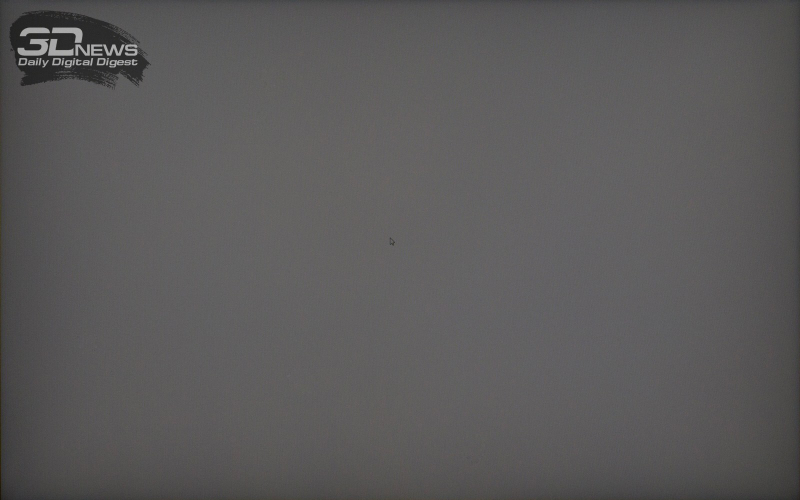
Картинка выше демонстрирует фотографию белого поля при определённой экспопоправке в ходе съёмки (в темноте) и дальнейшей программной обработки для более наглядного представления равномерности подсветки.
Традиционно наиболее заметны проблемы вдоль краев экрана, и особенно по углам.
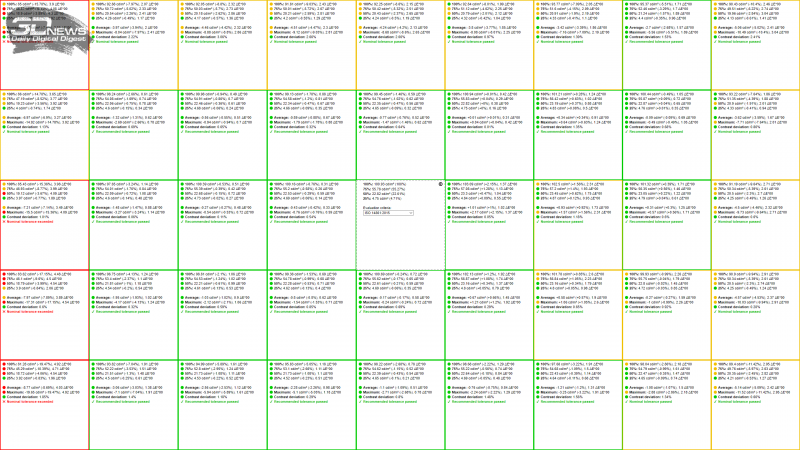
При измерении яркости по 45 точкам среднее отклонение от центральной точки при яркости 100 кд/м2 составило 5,4%, а максимальное (в левом нижнем углу) — 19,47%. Средний уровень отклонений можно оценить как весьма низкий, а максимальный — как средний для монитора такой диагонали и разрешения.
Отклонение цветовой температуры в единицах DeltaE в среднем составляет 1,84, а максимальное (в левом нижнем углу) достигает 4,92 единицы, что является очень хорошим показателем.
При этом можно отметить, что результаты измерений говорят о проблемности левого края монитора: отклонения как светимости, так и цветовой температуры вдоль него примерно в полтора раза выше, чем по правому краю. Но даже с проблемным «левым боком» общие средние результаты получаются более чем достойными —, а без таких проблем их смело можно было бы назвать выдающимися для монитора без системы компенсации неравномерности подсветки.
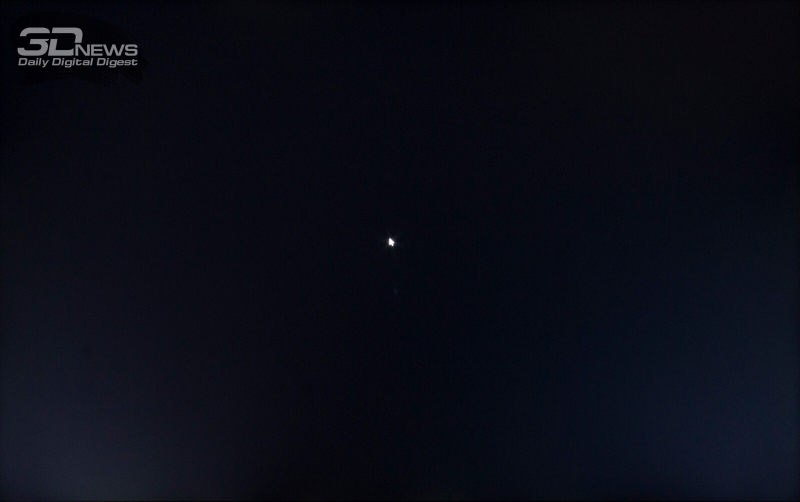
При взгляде на черный экран в темноте невооруженным глазом можно заметить две не слишком яркие засветки у нижних углов.
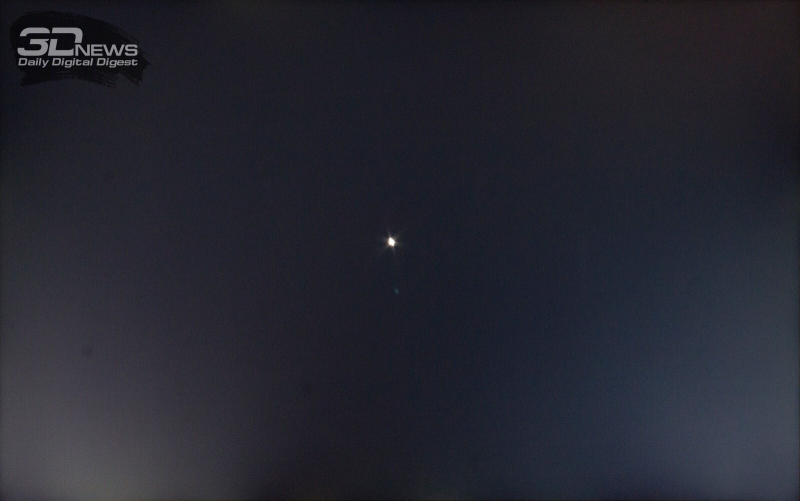
После дополнительной экспоправки и обработки снимка можно увидеть еще одну засветку с примесью паразитных оттенков в правом верхнем углу и совсем небольшую «чистую» — на верхней грани с левой стороны, но на деле они практически незаметны.
⇡#Качество градиентов и скорость отклика
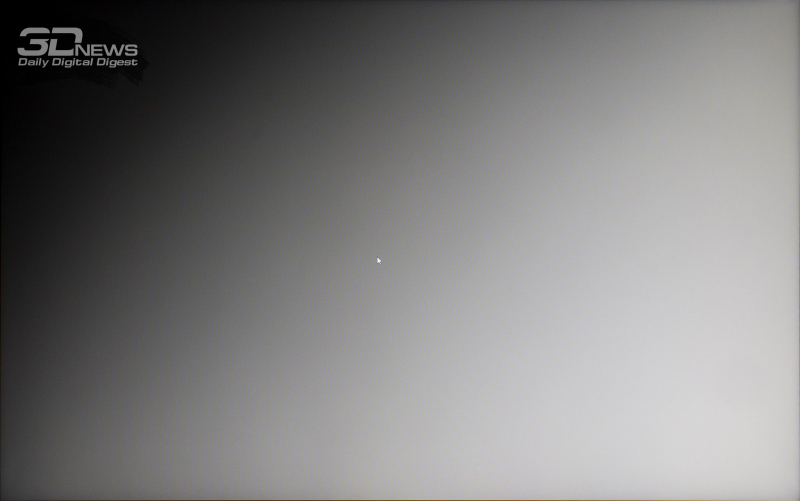
Градиенты на неоткалиброванном мониторе
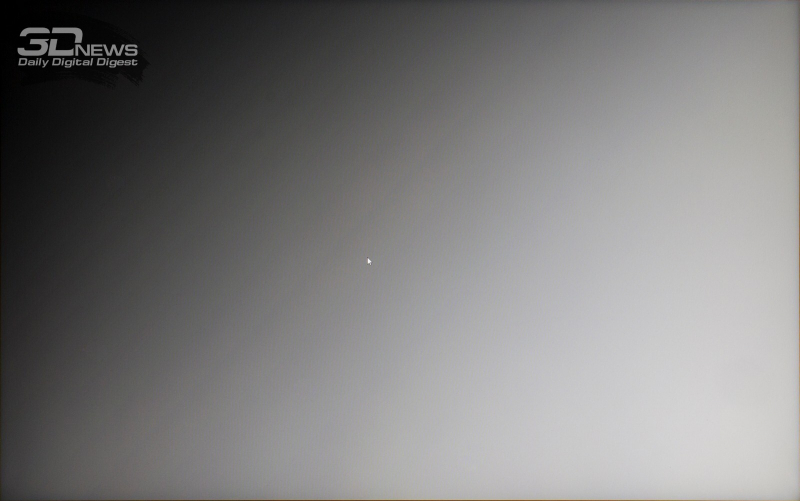
Градиенты на откалиброванном мониторе
Качество отображения градиентов до калибровки не вызывает нареканий. После калибровки появляются хорошо заметные границы переходов между группами оттенков.
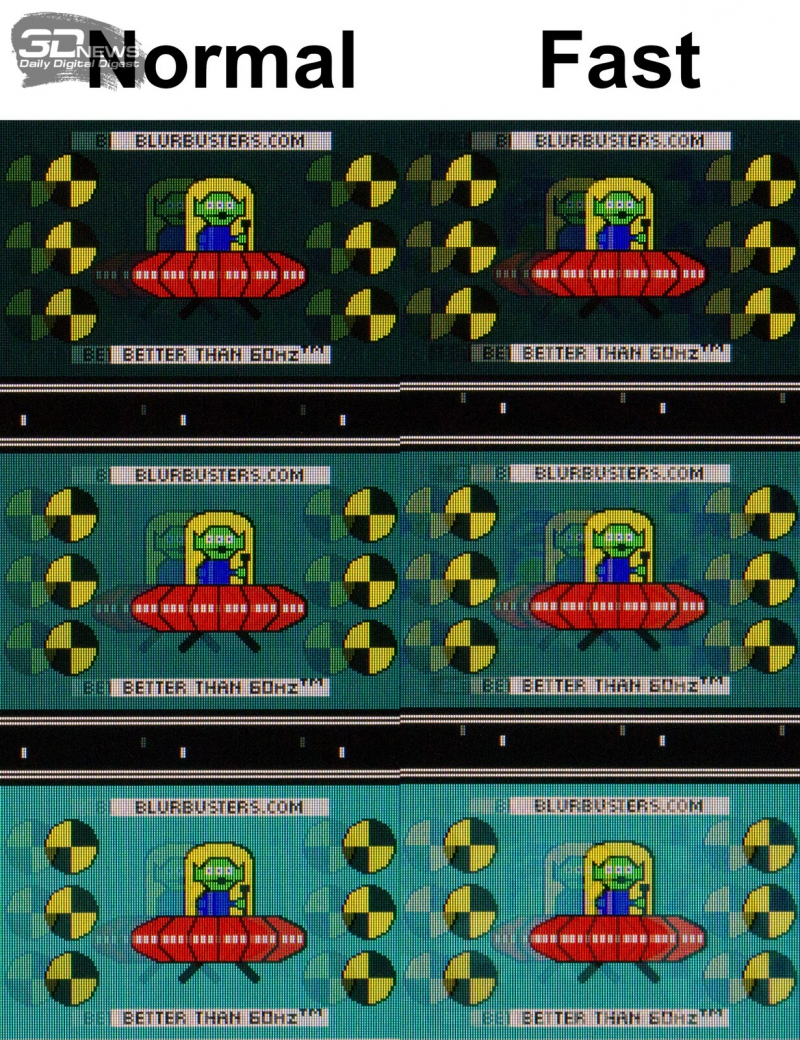
Скорость отклика матрицы заявлена на уровне 8 мс GtG для режима Normal и 5 мс для режима Fast. По умолчанию используется режим Normal, в котором практически незаметны артефакты разгона. Несмотря на высокое заявленное время отклика, быстродействие матрицы в целом находится на типичном для 60-герцевых IPS-панелей уровне. Такого быстродействия вполне достаточно для не слишком динамичных игр (да и в целом для пользователей, не метящих в кибератлеты).
Режим Fast трудно порекомендовать для использования, поскольку из-за явно видимых артефактов разгона шлейф за движущимися объектами получается даже длиннее, чем в режиме Normal, не говоря уже о падении качества изображения, страдающего от пересвеченных «хвостов».
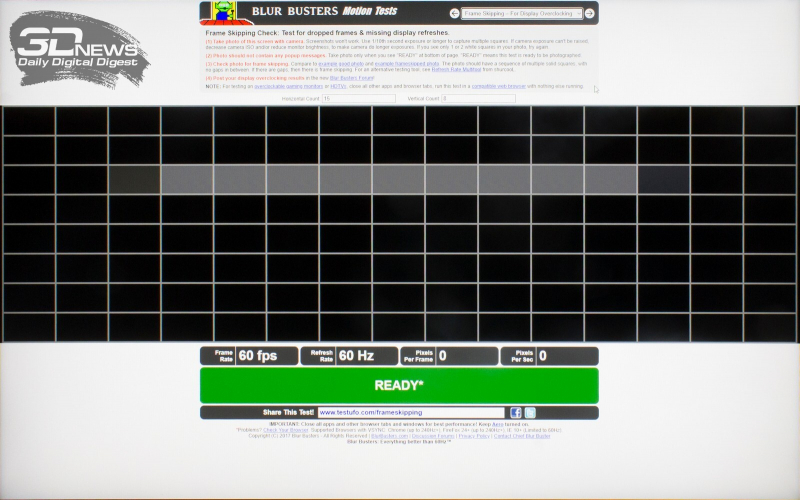
При «родной» частоте обновления 60 Гц пропуска кадров не наблюдается.
⇡#Углы обзора и Glow-эффект

При незначительных изменениях угла просмотра в горизонтальной плоскости картинка на экране совсем не меняется. Если увеличить угол до 30–45 градусов, то изображение становится чуть менее контрастным, немного снижается насыщенность некоторых цветов, слегка высветляются тени, появляются незначительные паразитные оттенки в той или иной части экрана — ничего необычного. При изменениях в вертикальной плоскости картинка на экране портится быстрее.
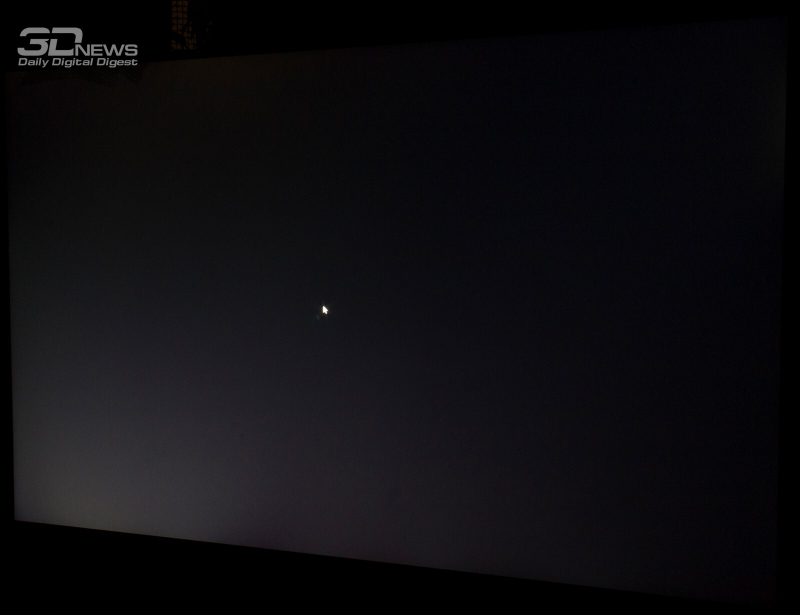
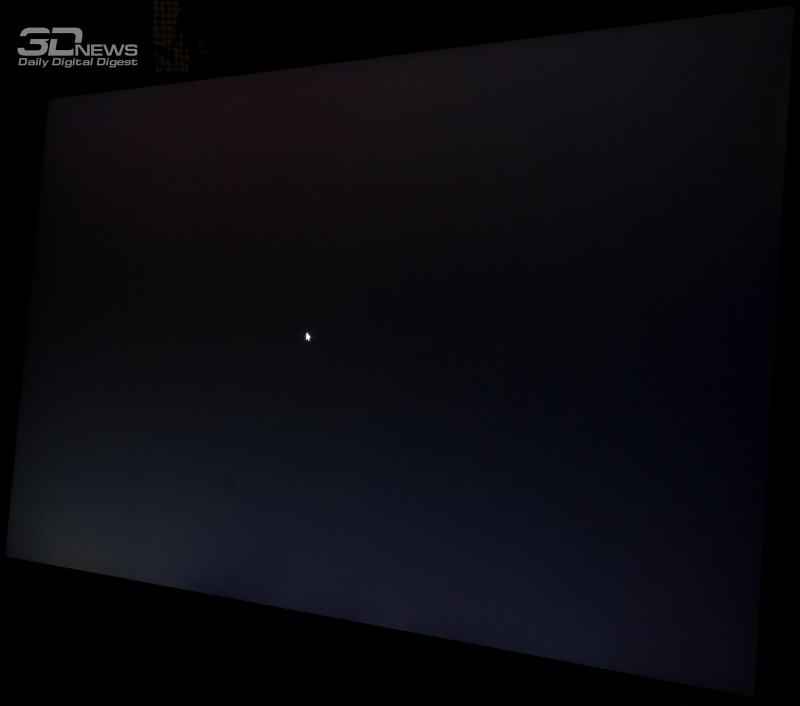
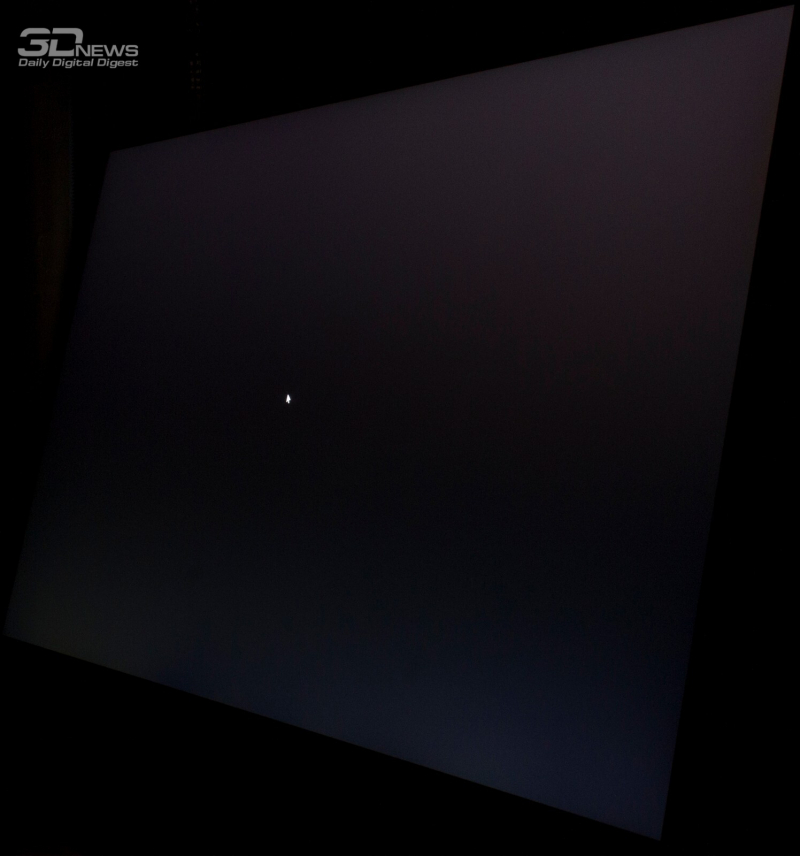
Glow-эффект у рассматриваемой модели выражен достаточно явно. Хотя при типичном положении пользователя перед монитором даже на темном фоне он почти не беспокоит, «свечение» наиболее отдаленных от глаз пользователя участков экрана начинается при отклонении на меньший угол, чем у большинства подобных моделей.
⇡#Кристаллический эффект, Cross-hatching, ШИМ


В мониторе Dell P2421 используется матрица с матовой защитной поверхностью.