Паспортные характеристики, комплект поставки и цена
| Экран | |
|---|---|
| Тип экрана | ЖК-панель VA со светодиодной подсветкой |
| Диагональ | 55 дюймов |
| Разрешение | 3840×2160 пикселей (16:9) |
| Яркость | 350 кд/м² |
| Контрастность | 5000:1 |
| Время отклика | нет данных |
| Углы обзора | нет данных |
| Интерфейсы | |
|
|
| Другие характеристики | |
| Акустическая система | стереофонические громкоговорители, 2.2, 10+10 Вт |
| Особенности |
|
| Размеры (Ш×В×Г) | 1230×754×258 мм с подставкой 1230×714×73 мм без подставки |
| Масса | 14,7 кг с подставкой 14,2 кг без подставки |
| Потребляемая мощность | 190 Вт |
| Напряжение питания | 100—240 В, 50/60 Гц |
| Комплект поставки (необходимо уточнять перед покупкой!) |
|
| Ссылка на сайт производителя | Huawei Vision S |
| Розничные предложения |
Внешний вид
В линейку умных экранов Huawei Vision S входит две модели с диагональю экрана 55 и 65 дюймов. У нас на тестировании побывала модель поменьше, с обозначением HD55KAN9A. Производитель не называет их телевизорами в частности потому, что в них нет телевизионных тюнеров. Впрочем, чтобы не отпугнуть часть пользователей от покупки этого экрана, в качестве одного из двух подарков на выбор предлагается цифровой (DVB-T/T2, DVB-C) телевизионный приемник Lumax DV2107HD. В данной статье мы не будем избегать использования слова телевизор, все-таки сейчас антенный кабель часто к телевизорам не подключается, зрителям для получения контента достаточно Интернета.

Дизайн строгий, декоративные элементы отсутствуют, везде используется черный цвет, поверхности матовые. Телевизор выглядит аккуратно как спереди, так и сзади. Экран условно безрамочный — торцы экрана обрамляет узкий профиль, едва выступающий за плоскость экрана. Этот профиль изготовлен из алюминия, его поверхность анодирована и выкрашена в черный цвет. В нижней части экрана есть неширокая пластиковая планка, частично заходящая на нижний торец. По центру этой планки находится некрупный логотип, нарисованный серебристой краской. Внешняя поверхность ЖК-матрицы практически зеркально-гладкая с едва выраженной матовостью. Антибликового покрытия в явном виде нет. Поверхность экрана с виду черная и на ощупь жесткая.

Задняя панель в верхней части изготовлена из тонкого листа стали и имеет стойкое черное матовое покрытие. Выступающий назад кожух в нижней части с заходом на нижний торец изготовлен из черного пластика с матовой поверхностью.

Интерфейсные разъемы размещены в незамкнутой нише на этом кожухе и направлены вбок. Спереди дотягиваться до разъемов неудобно, так как они находятся далеко от правого торца. Разъем питания также расположен в незамкнутой нише, но уже в противоположной стороне. В верхней части телевизор относительно тонкий.

На нижнем торце по центру есть накладка из прозрачного тонированного пластика. Через фронтальный торец накладки просвечивает индикатор состояния. В дежурном режиме индикатор неярко светится белым, в рабочем — не горит, а когда экран отключен или устройство загружается индикатор медленно мигает белым. В меню оба режима свечения индикатора можно отключить. Также спереди на накладке есть шесть отверстий, за которыми расположены микрофоны. Снизу на этой накладке находится единственная механическая кнопка питания, включающая телевизор или переводящая его в режим ожидания.

Штатная подставка состоит из двух отлитых из алюминиевого сплава плоских ножек, которые винтами прикрепляются к нижнему торцу. Опираются ножки на противоскользящие резиновые накладки. Жесткость конструкции соответствует весу телевизора. Телевизор стоит устойчиво, без видимого наклона. Расстояние между крайними точками ножек 101 см.

На пластиковом кожухе сзади сверху и снизу есть вентиляционные решетки. За решеткой на нижнем торце можно разглядеть по паре громкоговорителей.

Побольше с вытянутым диффузором — низко-среднечастотный — и поменьше и с почти круглым — высокочастотный.
Упакован телевизор в прочную скромно оформленную коробку из гофрированного картона.

Для переноски в коробке проделаны боковые прорезные ручки. То ли продавец, то ли транспортная компания дополнительно упаковали телевизор с подарком вместе в еще одну коробку уже без ручек, но с пластиковыми стяжками.

Из напечатанной документации к телевизору прилагаются гарантийный талон, многоязычное (раздел на русском языке присутствует) краткое руководство пользователя (его можно загрузить с сайта компании) и справка-листовка по Сбер Салют.
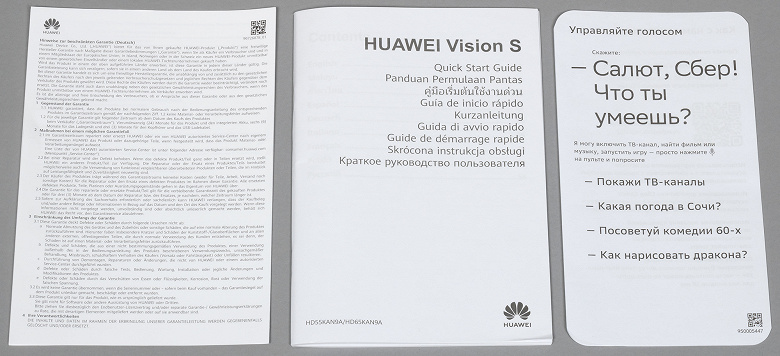
Коммутация
Кабель питания отсоединяемый, его длина — 1,55 м.


Таблица с характеристиками в начале статьи дает представление о коммуникационных возможностях телевизора. Большинство разъемов полноразмерные и размещены более-менее свободно. Исключение — разъем для ввода композитного видеосигнала и стереозвука в аналоговом виде, который представляет собой гнездо для четырехконтактного миниджека. Впрочем, производитель не забыл приложить к телевизору соответствующий переходники на три RCA.

Из отрицательных моментов отметим отсутствие разъема для наушников, а также то, что USB (пусть и версии 3.0) всего один. Есть поддержка управления по HDMI — функция HDMI CEC. Она работает, например, с плеером Ultra HD Blu-ray Sony UBP-X700 — передаются нажатия на курсорные кнопки и на кнопку выбора. Также подключенный по HDMI плеер выключается при выключении телевизора и включается при выборе на ТВ соответствующего входа, а также наоборот — ТВ включается при включении плеера. К телевизору по Bluetooth можно подключить внешнюю акустику или наушники, а также мышь и клавиатуру. Почему-то сам ТВ нам не удалось подключить по Bluetooth в качестве акустической системы.
Есть поддержка вывода изображения и звука по Wi-Fi с мобильного устройства на телевизор. Эта функция может запускаться с помощью NFC при соприкосновении смартфона и пульта (такой способ запуска называется OneHop, и работает он «только на некоторых моделях смартфонов Huawei с поддержкой NFC», на Huawei P40 Pro точно). При подключении к телевизору фактическое разрешение выводимого изображения не превышает Full HD. Режимов работы два: вывод альтернативного рабочего стола (Режим рабочего стола) или простое копирование экрана смартфона (режим Телефон). Во втором случае при портретной ориентации экрана смартфона картинка на экране выводится вписанной по высоте и с широкими черными полями по бокам, а при ландшафтной — вписанной по ширине с узкими черными полями сверху и снизу.
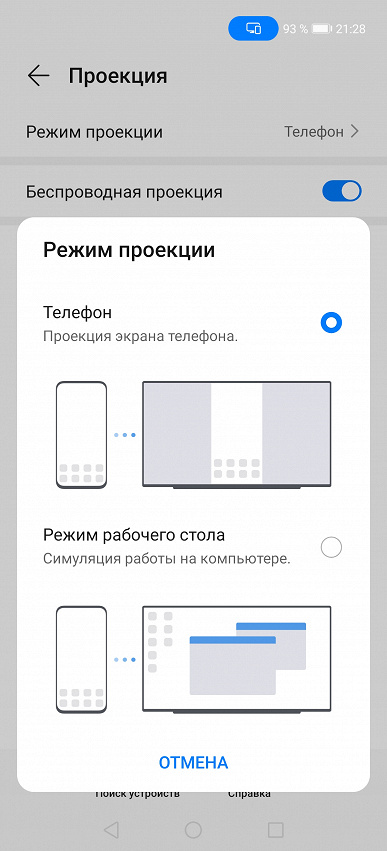
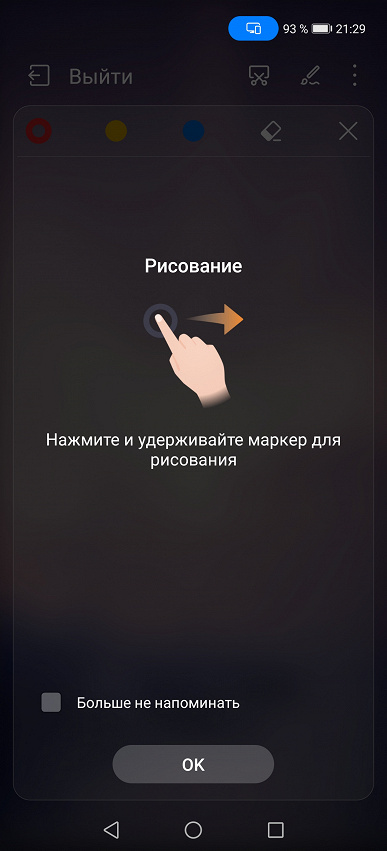
В режиме альтернативного рабочего стола на внешний экран выводится совершенно другой основной экран, а экран смартфона может использоваться в качестве сенсорной панели координатного ввода, быть планшетом для рисования поверх рабочего стола или работать как обычно, вторым рабочим столом небольшого размера. Вот пример рабочего стола на экране телевизора:
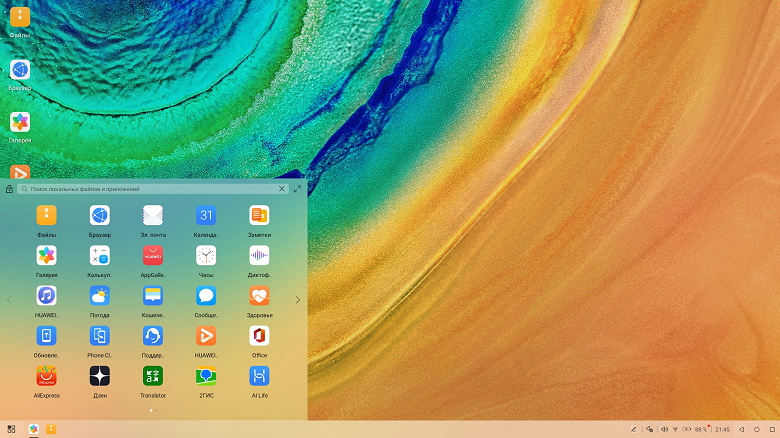
Не все приложения гарантированно могут работать корректно в таком режиме. Управляющая панель в нижней части экрана убирается при выводе изображения на весь экран (например, при воспроизведении видео). В этом режиме на экран передается немного меньше 60 кадров в секунду (часть пропускается), а перемещение курсора мыши выполняется с заметной задержкой. В режиме рабочего стола на внешнем экране можно параллельно работать на самом смартфоне, то есть получается два рабочих стола одновременно, но вывод видео в режиме аппаратного декодирования осуществляется только на один экран, также одна и та же программа не может работать и там, и там. Отметим, что одновременно с выводом изображения и звука можно подключать к смартфону мышь и клавиатуру, USB-флешки и т. д., превращая смартфон в основу для рабочего места с выводом картинки на большой экран.
Пульт и другие способы управления

Корпус и кольцевая курсорная кнопка пульта изготовлены из черного пластика с матовой поверхностью. Остальные кнопки — из резиноподобного материала. Обозначения кнопок достаточно контрастные и крупные. Самих кнопок мало, хотелось бы видеть еще кнопки для управления воспроизведением, но хоть нет ненужных кнопок для непосредственного запуска навязанных пользователю программ. Пульт работает по Bluetooth. В передней части пульта есть отверстие микрофона.
Функции координатного ввода, например гироскопической мыши, у пульта нет. Ограниченные в случае такого «умного» телевизора возможности пульта можно компенсировать, подключив к телевизору настоящие клавиатуру и мышь (по USB или Bluetooth). Эти устройства ввода (как и накопители) работают по USB даже через USB-разветвитель, что в случае единственного USB-порта особенно важно. Поддерживается прокрутка колесиком. Правая кнопка мыши не работает как отмена/возврат, что неудобно. Задержка перемещения курсора мыши относительно движения самой мышью небольшая. Для подключенной клавиатуры по умолчанию раскладка горячим сочетанием клавиш не переключается, но можно установить и настроить стороннее приложение для быстрой смены раскладок. Поддерживаются некоторые быстрые клавиши из основного и дополнительного набора (например, возврат/отмена, переход на главную страницу, вызов контекстного и основного меню настроек, регулировка громкости, остановка/воспроизведение, следующий/предыдущий трек или файл, запуск поиска). Нужно отметить, что в целом штатный интерфейс самого ТВ хорошо оптимизирован для использования только комплектного пульта ДУ, поэтому подключать клавиатуру и мышь в общем-то, необязательно, но, возможно, придется для комфортной работы в браузере и в других сторонних программах.
Экран Huawei Vision S в экосистеме Huawei представляется одним из элементов умного дома, но на момент написания статьи в приложении AI Life ничего с этим экраном сделать было нельзя.
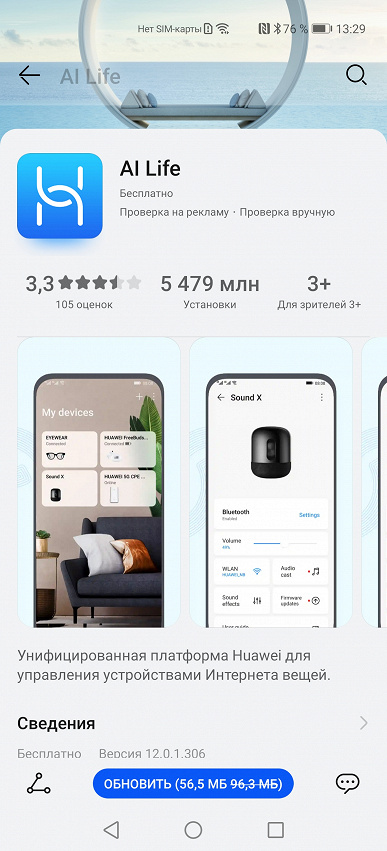
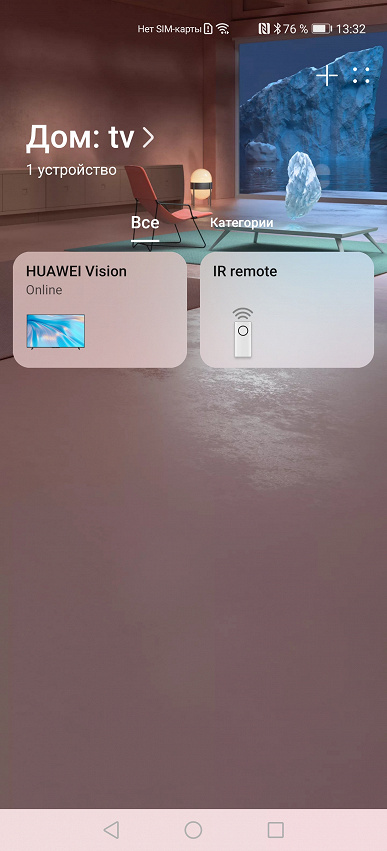
Напротив, приложение с названием Huawei Vision позволяет полноценно управлять телевизором и не только. С главной страницы приложения можно перейти к панели вызова MeeTime, чтобы совершить видеозвонок, при этом позвонить можно со смартфона на сам телевизор, даже если на них активна одна и та же учетная запись Huawei (в списке контактов устройства с одной и той же учетной записью отображаются как разные контакты). Если к учетной записи Huawei привязан телевизор Huawei Vision и мобильное устройство, то при входящем звонке MeeTime на планшет/смартфон появляется кнопка Ответ на телевизоре (устройства должны быть в одной сети), после нажатия на которую звонок переводится на телевизор. Во время разговора переводить звонок между устройствами уже нельзя.
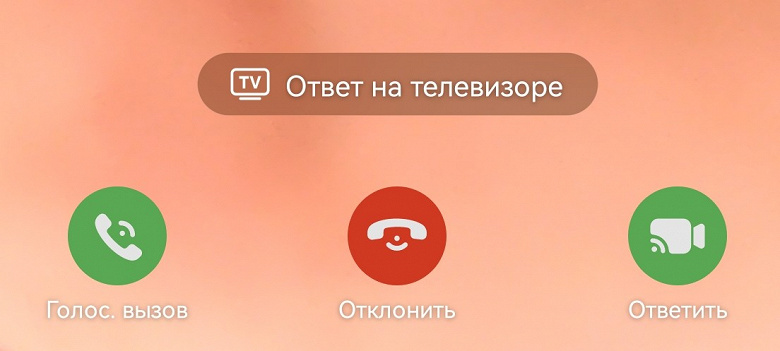
Можно вывести на экран смартфона один из двух виртуальных пультов управления телевизором (пульт может выводится и на экран блокировки, что очень удобно), а также запустить режим удаленного доступа к телевизору. Для работы последней функции нужно, чтобы смартфон и телевизор были подключены к одной сети Wi-Fi.
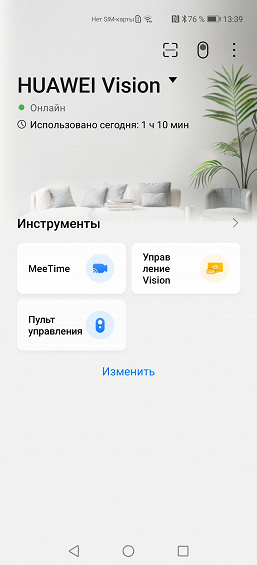
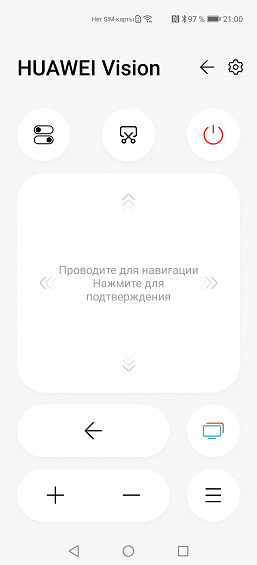
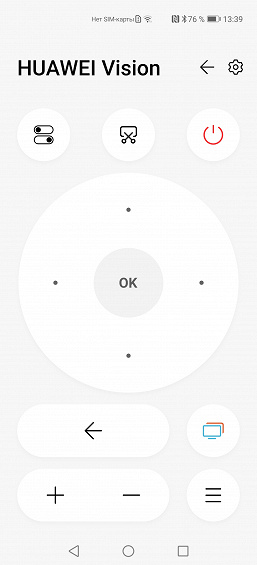
В режиме удаленного доступа на экран смартфона выводится то, что выводится в данный момент на экран телевизора, в том числе картинка от встроенной видеокамеры, когда работает соответствующее приложение.
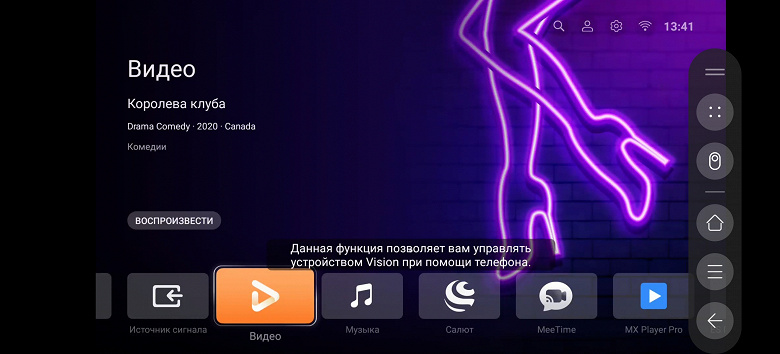
Касания и проводка пальцем по экрану смартфона передаются на ТВ в качестве аналогичных действий, также пользователю доступны виртуальные кнопки Домой, Меню и Отмена. При желании выводить звук можно не на телевизор, а на смартфон, также можно быстро переключиться на виртуальный пульт и вернуться обратно. Панель с описанными кнопками выводится справа и ее можно свернуть до небольшого кружочка с плюсом по центру.
Есть еще одна функция, отчасти связанная с удаленным управлением, — это удобная пересылка файлов между мобильным устройством и телевизором. Называется она Huawei Share и поддерживается некоторыми смартфонами (и планшетами) Huawei. На смартфоне значок Huawei Vision появляется в меню Отправить первым среди доступных вариантов, а на телевизоре отправить файл на смартфон можно с помощью встроенного мультимедийного плеера, при этом смартфон и телевизор необязательно должны находится в одной сети.
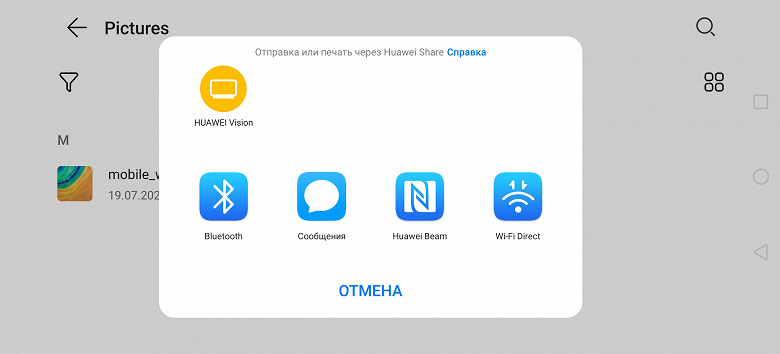
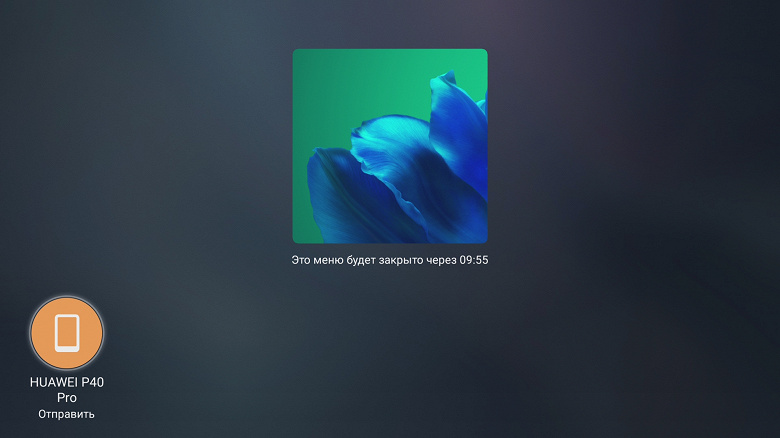
Видеокамера с магнитным креплением
В комплект поставки Huawei Vision S входит видеокамера, с помощью которой можно совершать видеозвонки и делать фотографии. Интерфейсный разъем с магнитным креплением для камеры находится на задней панели по центру горизонтально и близко к верхнему краю. До установки камеры разъем защищен примагничивающейся крышкой.


Стойка камеры оснащена двумя шарнирами, что позволяет регулировать угол наклона объектива в широких пределах. Камеру даже можно развернуть назад, обеспечив тем самым сохранение приватности, но и оставив возможность быстрого возврата в рабочее положение.


Фронтальная панель камеры выполнена из минерального стекла. Над объективом есть индикатор, который светится белым, когда камера используется. Корпус камеры относительно большой, возможно это сделано специально, чтобы камеру было проще заметить. Производитель заявляет, что это камера с разрешением 13 Мп, но максимальное разрешение фотографий и видео — всего 1920 на 1080 пикселей, то есть 2 Мп (куда подевались остальные 11 Мп, непонятно). Фокус фиксированный, трансфокатора, конечно, нет. Угол обзора составляет порядка 60 градусов по горизонтали. Разрешение, определенное по радиальной мире, составляет примерно 0,7 линий на пиксель. Общее качество получаемого с камеры изображения невысокое, но для видеозвонков и такое сойдет.
Платформа HarmonyOS для умных экранов Huawei Vision S
Конфигурацию аппаратной части поясняют данные программы CPU-Z:
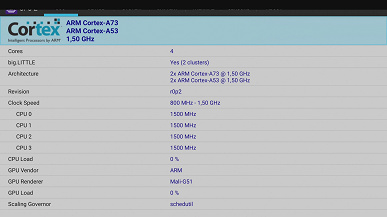
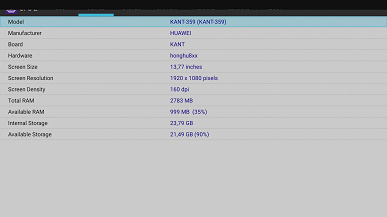
В режим неглубокого сна ТВ переводится при нажатии на кнопку питания на самом ТВ, или после выбора пункта Режим ожидания в меню, которое выводится на экран при нажатии на кнопку питания на пульте. Также в этом меню можно выключить экран (например, при прослушивании музыки) и запустить перезагрузку. Из режима неглубокого сна ТВ просыпается очень быстро — где-то за 3 секунды. Перезагрузка занимает примерно 33 секунды. После включения ТВ иногда пользователю демонстрируется реклама, что, конечно, слегка раздражает.
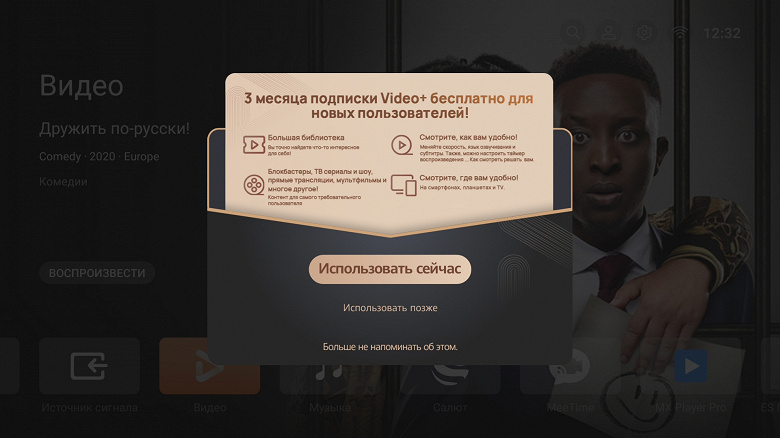
Этот умный экран работает под управлением операционной системы HarmonyOS. Заглавная страница интерфейса проста по дизайну. В нижней части расположена лента из плиток некоторых (пред)установленных приложений, в верхней справа — значки доступа к функциям показа уведомлений, поиска, работы с данными пользователя, вывода главного меню с настройками и подменю подключения к сети. В правом верхнем углу выводится текущее время.
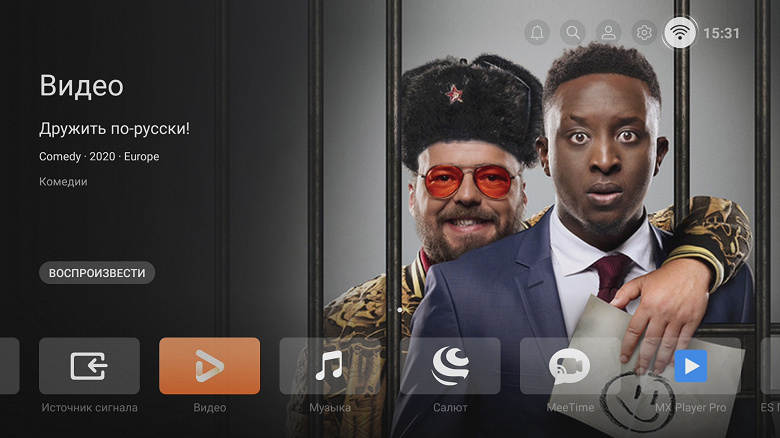
То, что выводится в качестве фона страницы зависит от выбранной плитки приложения на ленте и может меняться, например, рекламируя контент, доступный в данном приложении. Для удобства пользователя на фоне даже может быть активная кнопка Воспроизвести или, например, кнопки выбора накопителя в случае выбора плитки встроенного плеера. Первые шесть плиток (вплоть до плитки MeeTime включительно) зафиксированы на своих местах, остальные плитки пользователь может перемещать и удалять, также на ленту можно добавлять плитки других установленных приложений.
Есть магазин приложений AppGallery, но в нем всего порядка 50 приложений, и в основном это сервисы потокового вещания и простенькие игрушки.
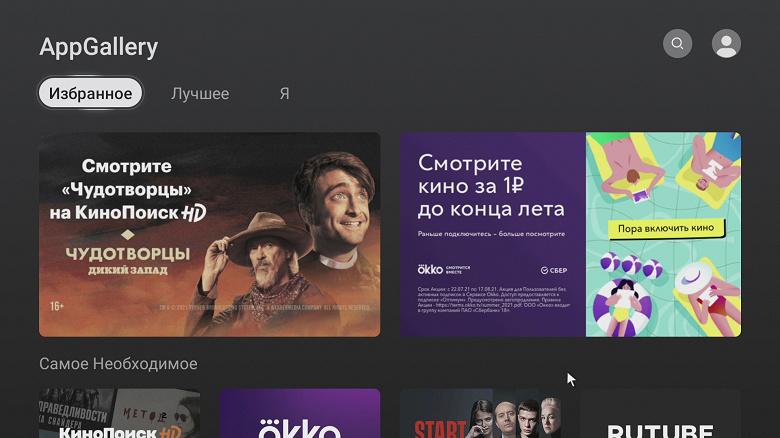
Хорошо что с помощью мультимедийного плеера, работающего по совместительству в качестве файлового браузера, с USB-носителей можно запустить установку приложений из файлов APK. Например, для воспроизведения видеофайлов мы установили MX Player и VLC for Android, а для доступа к файловой системе, сетевым ресурсам и т. д. — ES Проводник. Быстро переключаться между приложениями можно с помощью списка последних запущенных приложений, который выводится при долгом нажатии на кнопку Домой.
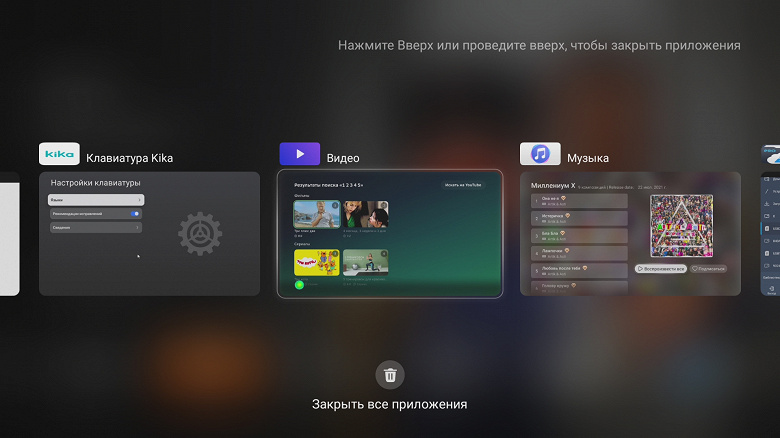
Короткое нажатие на эту кнопку выводит на экран заглавную страницу, а короткое нажатие на кнопку Свойства выводит контекстное меню свойств, которое зависит от активного приложения. Длинное нажатие на эту кнопку выводит на экран шторку с временем, датой, уведомлениями и кнопками-значками включения-выключения ряда функций или доступа к ряду функций и настроек.
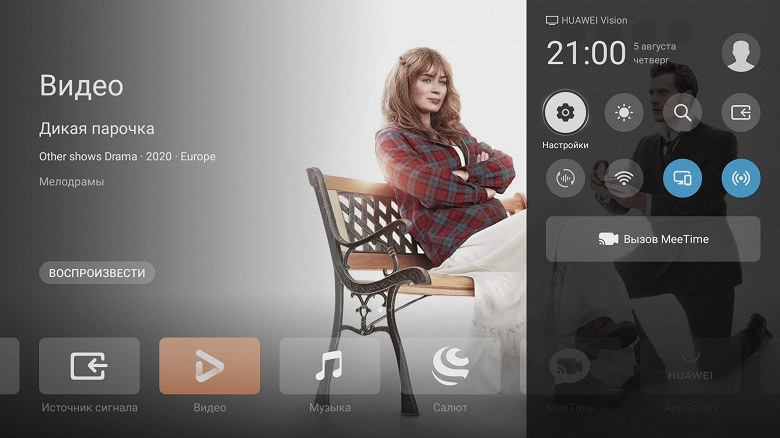
Например, выбор значка с шестеренкой выводит на экран короткое меню с рядом настроек, выбор пункта Еще в котором выводит на экран главную страницу меню настроек.
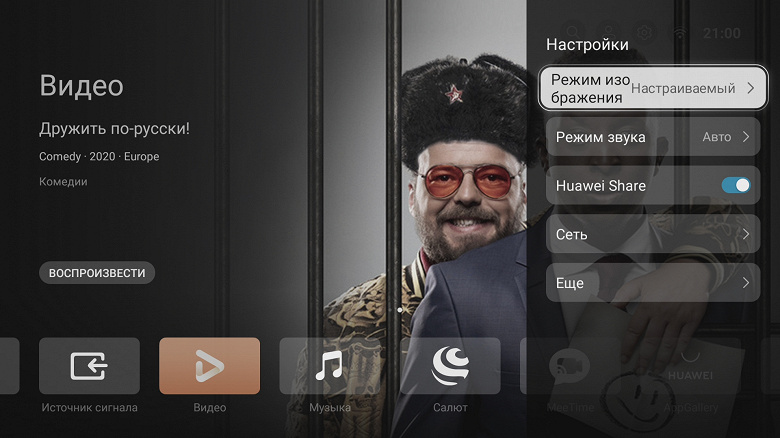
В целом настроек довольно много и доступ к ним удобный. Можно даже активировать меню разработчика, но, к сожалению, в нем нельзя включить отладку по USB и получить удаленный доступ к системе (или для этого нужно выполнить какие-то неочевидные действия).
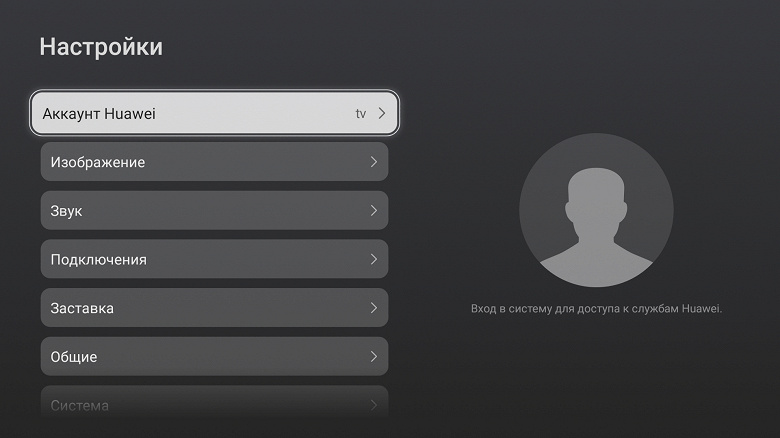
Есть функция Заставка — автоматический запуск вывода изображений на экран после настраиваемого периода отсутствия действий с телевизором. Изображения могут подгружаться из Сети, или из памяти телевизора, или могут использоваться картинки из папок на USB-носителе. Дополнительно есть три видеозаставки с динамичным изображением.
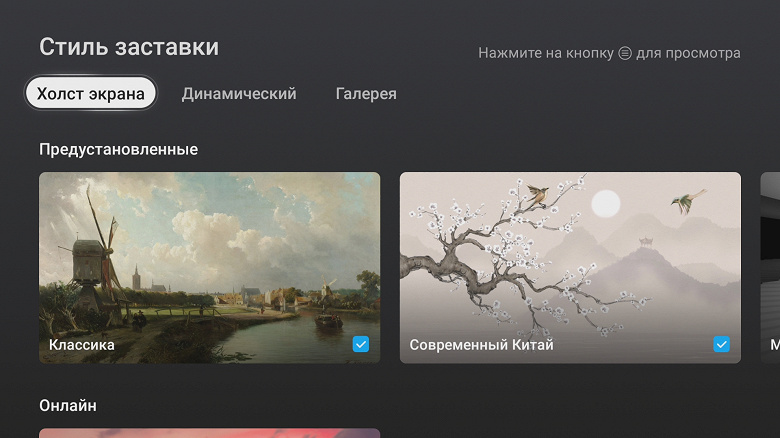
Подменю с настройками изображения несколько запутанное. Сначала пользователь видит меню из четырех пунктов, из которого можно перейти к выбору профиля (режима) изображения в списке на фоне тестовой картинки. Дойдя до профиля Настраиваемый и нажав на кнопку Свойства, пользователь наконец-то видит список с привычными настройками Яркость, Контраст и т. д., а выбрав пункт Дополнительно в этом списке, пользователь доходит до четвертого списка с еще несколькими настройками.
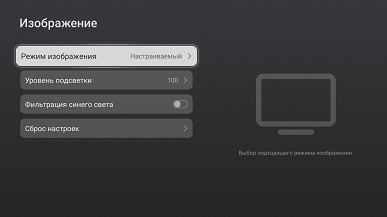
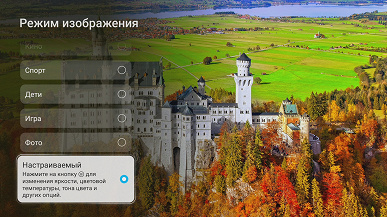
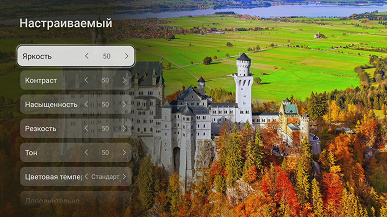
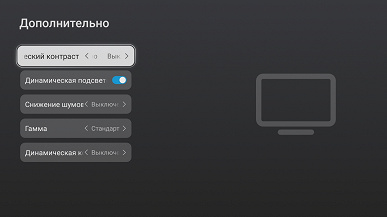
При этом в случае вывода картинки от внешнего источника и при вызове настроек из контекстного меню настройку можно выполнять на фоне текущего изображения, что удобно для оценки происходящих изменений.
Отметим, что все, с чем взаимодействует пользователь, например, меню с настройками и интерфейс предустановленных приложений, работает шустро. Оболочка системы очень отзывчива к действиям пользователя — согласно субъективным ощущениям в этом плане HarmonyOS превосходит даже чистый Android TV. Впрочем, стоит учитывать и весьма неплохую по меркам телевизоров «железную» составляющую этого умного экрана.
Комплект программ и сервисов Сбер Салют
Собственного голосового помощника в HarmonyOS нет, но тут на помощь компании Huawei пришел Сбер со своей командой виртуальных ассистентов Салют. Чтобы активировать голосового помощника, пользователю придется завести Сбер ID, для чего понадобится мобильное устройство с SIM-картой российского оператора сотовой связи — именно на него приходит подтверждающий код. Кроме того, чтобы привязать устройство (телевизор) к аккаунту Сбер ID, на мобильное устройство нужно установить приложение Сбер Салют (есть для Android (включая Harmony OS) и iOS).

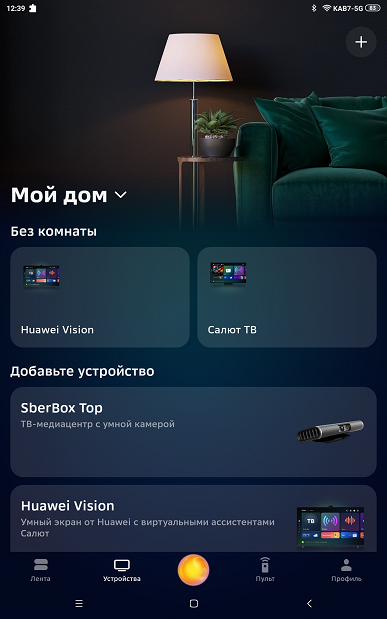
В этом приложении телевизор можно переименовать, включить на нем детский режим и отвязать его от Сбер ID. Также доступны три виртуальных пульта (один с курсорными кнопками, второй с тачпадом и третий в виде игрового джойстика), но во время тестирования подключить эти пульты к телевизору не получилось.
Домашняя страница Салют, которая выводится на экран после выбора одноименной плитки, имеет простой дизайн — горизонтальные ленты плиток приложений и сервисов занимают большую часть экрана справа, слева находится вертикальный столбец с закладками категорий, а вверху справа расположились четыре значка — вход в приложение для (видео)звонков, вывод меню с настройками ТВ, вывод информации для обращения в поддержку и выход из Салют.
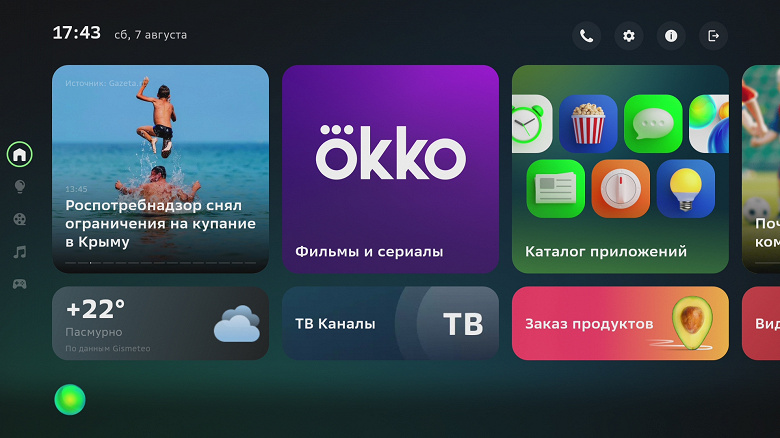
Заглавную страницу можно просто прокручивать вверх вниз (а горизонтальные ленты вправо-влево, если они не помещаются на экране), а можно выбирать нужную категорию в столбце закладок. Категорий пять: устройства умного дома Сбер, видео- и музыкальные сервисы и простенькие игры с голосовым помощником. Отметим, что бесплатного контента в Салют (да и в ТВ-оболочке HarmonyOS) практически нет. Можно смотреть несколько бесплатных ТВ-каналов и слушать радиостанции (во время тестов радио не работало — не было звука). За все остальное нужно платить. В ряде случаев есть условно бесплатный ознакомительный период, но для его активации нужно вводить данные банковской карты, и не факт, что получится отключить автоматическое списание средств по окончании этого периода. Часть приложений слегка замаскированы. Например, ТВ Каналы — это сервис Смотрешка, Видео из интернета — это YouTube в виде веб-версии для Smart TV, значок с телефонной трубкой — это Telegram. Плитка Каталог приложений открывает доступ к ряду приложений, большая часть из которых — это смартапы, то есть простые приложения-сервисы, делающие что-то совсем простое и незатейливое.
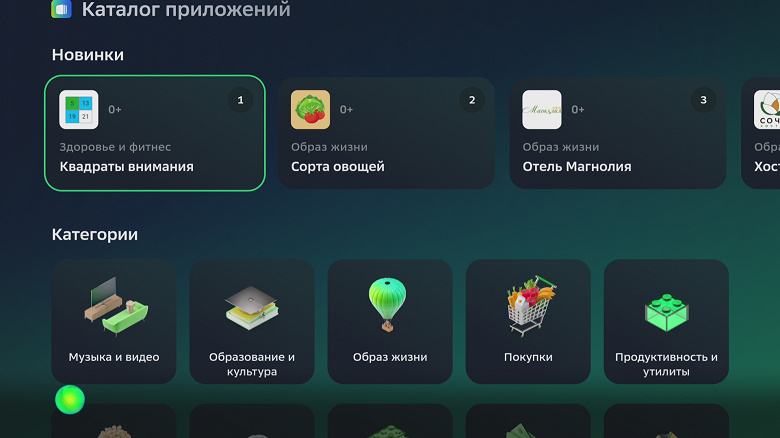
Голосовой помощник доступен в виде трех персонажей, выбрать из которых можно, произнеся команду «Смени персонажа».
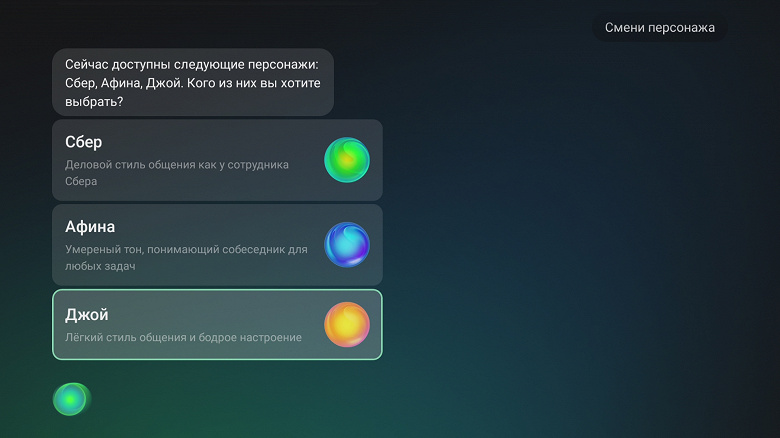
После включения с загрузкой системы телевизор слушает пользователя постоянно, что позволяет общаться с помощником без помощи пульта ДУ, достаточно вызывать помощника, произнеся слово «Салют». При этом используются микрофон на пульте и шесть микрофонов на самом ТВ одновременно. Но после включения из режима ожидания телевизор слушает пользователя уже только при удержании нажатой кнопки со значком микрофона. Звук самого телевизора во время общения с ассистентом приглушается. Общаться с голосовым помощником можно и тогда, когда оболочка Салют не активна, но источником информации для этого помощника служат только сервисы и приложения Салют. Также помощник почти ничего не умеет делать с самим ТВ — можно только уменьшить или увеличить громкость и выключить звук совсем, точнее снизить громкость до нуля. Ассистенты Салют умеют отвечать на некоторые вопросы, запускать приложения по названию (видимо, только из набора оболочки Салют), искать информацию и даже как-то поддерживать беседу.
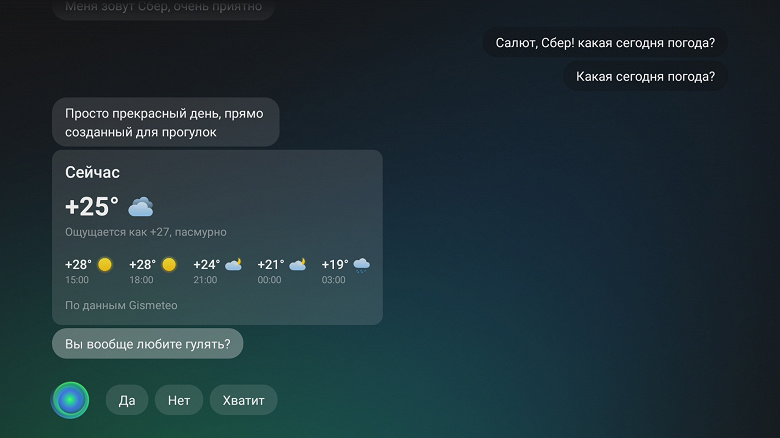
Например, на запрос «рецепт шарлотки» помощник находит видеокарточку соответствующего рецепта в приложении Супер Шеф. По команде «позвонить [имя контакта]» запускается видеозвонок в Telegram по этому контакту. Фраза «первый канал» — прямой эфир первого канала через Смотрешку. Если у ассистента возникают трудности с ответом на вопрос или выполнением того, что просит пользователь, то обычно выполняется поиск на YouTube по произнесенной фразе. Умений у помощника довольно много, но иногда он игнорирует запрос или реагирует на такой же запрос иначе.
Воспроизведение мультимедийного контента
При поверхностном тестировании воспроизведения мультимедийного контента мы ограничились рядом файлов, запускаемых в основном с внешних USB-носителей. Источниками мультимедийного контента, например, при использовании программы VLC for Android, также могут быть серверы UPnP (DLNA) и серверы SMB. Были опробованы жесткие диски, внешние SSD и обычные флешки. Два протестированных жестких диска без проблем работали непосредственно от USB-порта телевизора или от концентратора с дополнительным питанием, а в режиме ожидания самого ТВ или после некоторого периода отсутствия обращения к ним жесткие диски отключались. Отметим, что телевизор поддерживает чтение USB-накопителей с файловыми системами FAT32, exFAT и NTFS, а с кириллическими названиями файлов и папок не было никаких проблем.
Нет особого смысла тестировать воспроизведение аудиофайлов с помощью встроенного плеера, так как обязательно найдется сторонняя программа, которая с этим справится хорошо и как удобно пользователю. В случае растровых графических файлов возможности встроенного плеера обсудить стоит, так как только он может воспроизводить эти файлы в истинном разрешении 3840×2160. Все сторонние программы, как и сама ОС, выводят статическое изображение в разрешении 1920×1080. Впрочем, как встроенный плеер, так и сторонние программы могут выводить видео в истинном разрешении 3840×2160, используя средства аппаратного декодирования. Нами подтверждена способность встроенного плеера телевизора показывать растровые графические файлы в форматах JPEG, GIF (и анимированные), PNG и BMP, в том числе в виде слайд-шоу. Яркостная и цветовая четкости при выводе изображений на экран высокие и соответствуют разрешению 4К.

Тестирование воспроизведения видеофайлов проводилось в основном с помощью плеера MX Player. Поддерживается аппаратное декодирование звуковых дорожек как минимум в форматах AAC, AC3, MP2, MP3, DTS, PCM, OGG (Vorbis) и WMA. Большинство из опробованных современных файлов высокого разрешения без проблем воспроизводились в режиме аппаратного декодирования, вплоть до вариантов H.265 с разрешением 4К при 60 кадр/с. В MX Player можно смотреть копии дисков Blu-ray, но только по файлам. Впрочем, при этом все равно можно переключаться между звуковыми дорожками и субтитрами, даже если их очень много. Поддерживается воспроизведение видеофайлов HDR (HDR10 и HLG, контейнеры MP4, TS, WebM и MKV, кодеки VP9 и H.265), а в случае файлов с 10 бит на цвет, согласно визуальной оценке, градаций оттенков больше, чем у 8-битных файлов. Кодек AV1 не поддерживается. Редко, но попадались видеофайлы, с которыми у телевизора были проблемы. Например, файлы DivX 3 в контейнере AVI и видео WMV9 не воспроизводились в режиме аппаратного декодирования, а MPEG1 VCD и MPEG2 SVCD / KVCD не увеличивались до размера экрана.
Тестовые ролики на определение равномерности чередования кадров помогли выявить, что телевизор при воспроизведении видеофайлов подстраивает частоту обновления экрана под частоту кадров в видеофайле, поэтому, например, кадры файлов с 24, 25, 30, 50 и 60 кадр/с выводятся с одинаковой длительностью. Отображаемый на экране диапазон яркости соответствует фактическому для данного видеофайла. Максимальный битрейт видеофайлов, при котором еще не было артефактов, при воспроизведении с USB-носителей составил 300 Мбит/с (H.265, http://jell.yfish.us/), по проводной сети Ethernet — 90 Мбит/с, а по Wi-Fi (сеть в диапазоне 5 ГГц) — 250 Мбит/с. В двух последних случаях использовался медиасервер роутера Asus RT-AC68U. Статистика на роутере показывает, что по Wi-Fi скорость приема и передачи составляет 866,7 Мбит/с, то есть в телевизоре установлен адаптер 802.11ac. Тест iPerf3 (настройки по умолчанию, сервер подключен к роутеру по Ethernet 1 Гбит/с) показал, что средняя скорость по Ethernet находится на уровне 87 Мбит/с, а по Wi-Fi — 240 Мбит/с.
Отметим, что посмотреть реальные HDR 4К при 60 кадр/с на YouTube не получается, так как обычно принудительно выбирается версия с разрешением 720p в SDR и с уменьшенной до 24–30 частотой кадров. Выбрать версию лучше YouTube не дает.
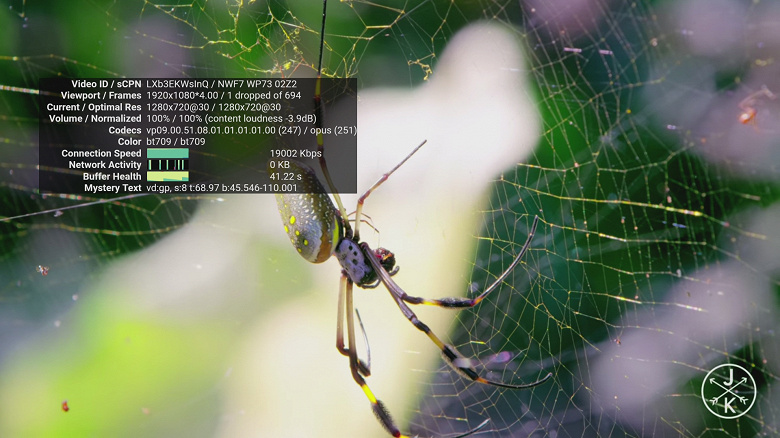
Звук
Громкость встроенной акустической системы для жилой комнаты, соответствующей по размерам данной диагонали экрана, достаточная. Стереофонический выражен хорошо, но звук отчетливо идет снизу. Присутствуют средние и высокие частоты, и даже ощутимое количество низких. Явно есть паразитные резонансы корпуса, звук резковат, однако в целом для класса встроенной в телевизор акустики ее качество хорошее. Сравним АЧХ этого ТВ с АЧХ двух телевизоров высшего класса (получена с помощью шумомера при воспроизведении звукового файла с розовым шумом, интервал УЗД в ⅓ октавах):
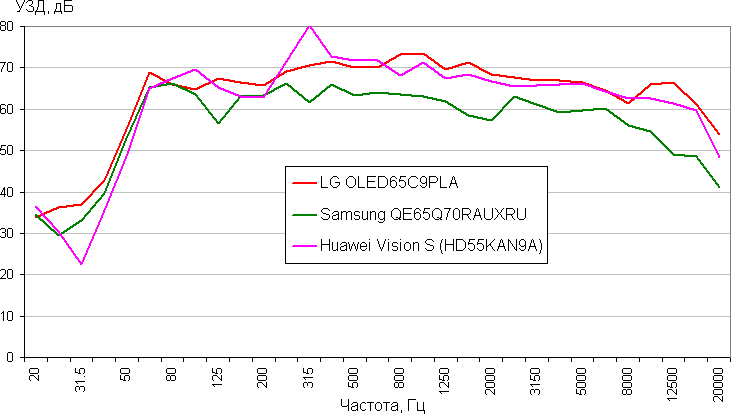
Есть небольшой провал на стыке диапазонов низкочастотного громкоговорителя и средне- высокочастотного, а также резонансный пик на 315 Гц, но в целом АЧХ довольно ровная и диапазон воспроизводимых частот относительно широкий. Громкость весьма высокая — 80 дБА по розовому шуму.
Работа с источниками видеосигнала
Кинотеатральные режимы работы тестировались при подключении к Ultra HD Blu-ray Sony UBP-X700. Использовалось HDMI-подключение. Телевизор поддерживает режимы 480i/p, 576i/p, 720p, 1080i и 1080p при 50/60 Гц, а также 1080p и 4К при 24 Гц (о поддерживаемых режимах при подключении к ПК рассказано ниже). Цвета правильные, с учетом типа видеосигнала яркостная четкость высокая, а цветовая четкость немного снижена. В стандартном для видео диапазоне (16—235) отображаются все градации оттенков (но нужно подправить настройки яркости и контрастности). В случае режима 1080p при 24 кадр/с кадры выводятся с равной длительностью. Для всех сигналов, кроме 1080p и 4К, всегда активен небольшой оверскан (порядка 2%), что, конечно, немного снижает четкость изображения в случае сигнала 1080i.
В большинстве случаев телевизор хорошо справляется с преобразованием чересстрочных видеосигналов в прогрессивное изображение даже при самом замысловатом чередовании полукадров (полей). При масштабировании из низких разрешений и даже в случае чересстрочных сигналов и динамичной картинки выполняется частичное сглаживание границ объектов. Функция подавления видеошумов работает хорошо, не очень агрессивно, но и не приводя к существенным артефактам в случае динамического изображения.
Есть функция вставки промежуточных кадров. Ее качество очень хорошее. В большинстве случаев промежуточные кадры рассчитываются правильно с небольшим количеством малозаметных артефактов и с высокой четкостью. «Желе» вокруг объектов в движении выражено слабо, в случае быстрых и сложных движений заднего фона он сохраняет хорошую детализацию. Вставка кадров работает для частот кадров от 24 до 60 Гц и до разрешения 4К включительно. Пользователь может настроить работу этой функции под свои требования, или, разумеется, отключить ее совсем для просмотра кино без вмешательства умной электроники.
При подключении к компьютеру по HDMI вывод изображения в разрешении 3840 на 2160 пикселей мы получили с кадровой частотой вплоть до 60 Гц в
Полный текст статьи читайте на iXBT


