Линейка ноутбуков Asus ROG Zephyrus S17, как можно догадаться по названию, имеет 17-дюймовые экраны, так что ни компактными, ни легкими эти модели быть не могут. Но не всем же нужна портативность — в конце концов, игровые ноутбуки вообще предполагают в первую очередь стационарное использование. Зато уж производительность у тестируемой нами модели Zephyrus S17 GX703HS отменная, в качестве изюминки выделим RAID-массив из трех (!) терабайтных SSD. А еще тут Intel Core i9–11900H и Nvidia GeForce RTX 3080 Laptop, 32 ГБ памяти и интересные клавиатура и колесико.

Конфигурация и комплектация
Согласно информации на сайте Asus, на момент подготовки обзора модель Zephyrus S17 GX703 предлагалась в трех основных модификациях, отличающихся в первую очередь видеокартой (GeForce RTX 3080, 3070 и 3060 Laptop), а у младшей еще и максимальный доступный процессор — Core i7–11800H. Также понятно, что может устанавливаться менее мощный процессор и меньший объем памяти и как минимум есть вариант с экраном QHD с частотой обновления 165 Гц. Характеристики побывавшей у нас на тестировании модификации изучаемого ноутбука мы свели в таблицу.
| Asus ROG Zephyrus S17 GX703HS | ||
|---|---|---|
| Процессор | Intel Core i9–11900H (8 ядер/16 потоков, 2,5/4,9 ГГц, 35—45 Вт) | |
| Оперативная память | 32 (2×16) ГБ DDR4–3200 (16 ГБ распаяны на плате чипами Hynix HMAB2GS6AMR6N-XN + 1 модуль SO-DIMM Micron 8ATF2G64HZ-3G2E2) объем памяти может быть увеличен до 48 ГБ |
|
| Видеоподсистема | интегрированная графика Intel UHD Graphics Nvidia GeForce RTX 3080 Laptop (16 ГБ GDDR6) |
|
| Экран | 17,3 дюйма (AUO B173ZAN06.1), 3840×2160, IPS, полуматовый, 120 Гц, отклик 3 мс, охват 100% DCI-P3 | |
| Звуковая подсистема | кодек Realtek, 6 динамиков | |
| Накопители | 3 × SSD 1 ТБ в RAID 0 (Samsung PM9A1 MZ-VL21T00, M.2, NVMe, PCIe 4.0×4) | |
| Оптический привод | нет | |
| Картовод | UHS-II SD (до 300+ МБ/с) | |
| Сетевые интерфейсы | Проводная сеть | Gigabit Ethernet (Realtek RTL8168/8111) |
| Беспроводная сеть Wi-Fi | MediaTek MT7921 Wi-Fi 6 (802.11ax, 2×2) | |
| Bluetooth | Bluetooth 5.2 | |
| Интерфейсы и порты | USB | 3 USB3 Gen2 Type-A 1 USB3 Gen2 Type-C (с поддержкой вывода графики DisplayPort 1.4 и Power Delivery) 1 Thunderbolt 4/USB Type-C (с поддержкой вывода графики DisplayPort 1.4 и Power Delivery) |
| RJ-45 | есть | |
| Видеовыходы | 1 HDMI 2.0b 1 DisplayPort (USB Type-C) 1 Thunderbolt 4/DisplayPort (USB Type-C) |
|
| Аудиовыходы | 1 комбинированный для гарнитуры (миниджек) | |
| Устройства ввода | Клавиатура | оптомеханическая, с цифровым блоком, с настраиваемой индивидуальной подсветкой каждой клавиши (per key RGB) и независимой обработкой нажатий (N-key rollover) |
| Тачпад | кликпад | |
| Дополнительно | многофункциональное колесико | |
| IP-телефония | Веб-камера | 720p@30 fps, без поддержки Windows Hello |
| Микрофон | 2 микрофона | |
| Сканер отпечатков пальцев | в кнопке включения | |
| Аккумулятор | 90 Вт·ч | |
| Габариты | 394×264×30 мм (толщина без ножек — преимущественно 23–25 мм) | |
| Масса без блока питания | 2,82 кг | |
| Адаптер питания | 280 Вт, 844 г, с кабелем на 1,2 м (+ 1,75 м до розетки) | |
| Операционная система | Windows 10 Pro | |
| Средняя цена | в районе 325 тысяч рублей на момент подготовки обзора |


Ноутбук поставляется в традиционной коробке с ручкой для переноски, а вот внутренняя коробка здесь необычная, она раскладывается нестандартно (в стороны из середины). В комплекте идут большой и тяжелый адаптер питания на 280 Вт (844 г) и бумажная документация.

Внешний вид и эргономика

Внешность ноутбука и использованные при проектировании корпуса решения можно отчасти назвать оригинальными, но мы в последнее время так часто тестируем ноутбуки Asus, что почти всё это мы где-то уже видели. Корпус привлекает небольшой асимметрией крышки (в районе петель), это всегда освежает скучные стандартные параллелепипеды. Впрочем, асимметричность заметна только со стороны, а не при работе за ноутбуком.

Корпус целиком металлический (из алюминиево-магниевого сплава), черного цвета, дизайн спокойный, хотя и не без узора на крышке. Крышка, боковые поверхности и дно — матовые, гладкие, приятные на ощупь. Рабочая же поверхность вокруг клавиатуры еще и имеет небольшой «резиновый» эффект, из-за этого сухие пальцы по ней не скользят и не оставляют отпечатков (а жирные отпечатки все равно видны всегда). Как мы уже сказали, ноутбук точно не легкий (существенно тяжелее 2,5 кг) и не тонкий (толщина самого корпуса в среднем в районе 23–25 мм, сильно выступают только задние ножки).

Как только крышка откидывается, дальняя часть рабочей поверхности (с клавиатурой) поднимается на угол около 5° от плоскости основания. Это служит двум целям: задняя часть клавиатуры оказывается чуть приподнята, формируя более комфортный рельеф для набора текста, а через щель между основанием корпуса и приподнятой частью кулеры могут дополнительно забирать холодный воздух. Механизм подъема работает автоматически и жестко сцеплен с механизмом распахивания крышки. Отрегулировать наклон клавиатуры нельзя, закрыть крышку, нажимая на клавиатуру, тоже нельзя. Приходится следить, чтобы ничего не попало в щель при закрытии крышки, но, в общем, проблем тут не больше, чем в случае «традиционного» ноутбука — в крайнем случае крышка просто не закроется.

Индикаторы состояния (включения, зарядки, дисковой активности) расположены за приподнятой клавиатурой, поэтому они видны не с каждого ракурса, но при работе за клавиатурой и у закрытого ноутбука (через вырез в основании крышки) с этим проблем нет.

Максимально крышку можно распахнуть на угол около 125°, при этом она не касается стола. В закрытом состоянии она удерживается в том числе за счет магнитов по углам. Петли умеренно тугие, крышка открывается не так уж легко, но зато не болтается. Подцепить ее проще всего спереди, где есть небольшая выступающая полоска, затем крышка распахивается одной рукой, основание не подпрыгивает.

На днище корпуса можно увидеть вентиляционные отверстия, расположенные в основном у кулеров, и площадь их невелика. Однако, как мы уже сказали, при работе холодный воздух можно забирать и из-под приподнятой клавиатуры. Также у переднего края корпуса на днище выведены отверстия двух основных динамиков (всего их у ноутбука шесть).


Выходные вентиляционные отверстия у корпуса есть и на задней панели, и по бокам — для современных игровых и просто производительных моделей это уже скорее правило. Сзади и спереди интерфейсных разъемов нет, в основном они сгрудились на левом боку.


Там расположены разъем питания под фирменный круглый в сечении штекер, видеовыход HDMI, полноценная сетевая розетка RJ-45, порт USB3 Gen2 Type-A, два разъема USB3 Gen2 Type-C с богатыми возможностями и комбинированный миниджек (для гарнитуры). На правом боку разместились еще 2 порта USB3 Gen2 Type-A, а также картовод для карт SD. Один USB Type-C является на самом деле портом Thunderbolt 4 (это стандартная функциональность последнего поколения платформы Intel), он работает в том числе как видеовыход, позволяя подключать дисплеи с разрешением до 8K, также к нему можно подключать док-станции/репликаторы портов и многое другое — вопрос лишь в наличии на рынке и доступности таких устройств. Второй USB Type-C тоже поддерживает вывод видео (DisplayPort). Оба позволяют ускоренно заряжать подключенные к ним мобильные устройства (USB Power Delivery 3.0), а при подключении к ним адаптера питания ноутбук заряжается сам. Все USB-порты поддерживают скоростной режим передачи данных 10 Гбит/с.

Рамка вокруг основного экрана по нынешним временам уже не очень тонкая, толщина ее боковых сегментов составляет около 6 мм, а верхнего — почти сантиметр. В верхней части рамки расположена стандартная плохонькая веб-камера (720p30) и пара микрофонов.

Клавиатура здесь необычная сразу в нескольких смыслах. Про подъем задней части при работе мы уже писали, теперь давайте поговорим про раскладку. Вообще, в «больших» ноутбуках Asus часто используется почти нормальный блок курсорных «стрелочек» — выделенный (насколько это возможно), все 4 клавиши одинакового размера и расположены стандартно («перевернутой Т»). Однако в качестве компромисса размер этих кнопок делается заметно меньше, иногда они приплюснуты. Пользоваться можно, и это всяко удобнее, чем у абсолютного большинства ноутбуков на рынке, но не идеально. В этот раз дизайнеры Asus решили попробовать немного переиграть ситуацию: блок стрелочек выделенный (пространства над стрелочкой вверх, правда, недостает), кнопки стандартного (как у всех цифро-буквенных кнопок клавиатуры) размера и квадратные (15,5×15,5 мм). Конечно, удобство работы с ними автоматически повысилось.
А над ними уместился цифровой блок — перекособоченный (места по вертикали не хватило), но с почти стандартным взаимным расположением цифровых клавиш, так что если вы используете его не для счета на калькуляторе, а для быстрого ввода чисел, вам будет привычно и удобно. Что ж, вариант как минимум интересный. И если клавиатуру ноутбука HP Omen 15 мы назвали лучшей для работы с текстом, то тут один из лучших более универсальных вариантов. Да, не уместились Home/End и PgUp/PgDn, но их можно набрать на стрелочках в аккорде с Fn, а если вы не используете цифровой блок по назначению, то можно найти эти клавиши там. Delete представлена в двух вариантах: традиционно около Backspace и вместо точки на цифровом блоке, если вы не включили NumLock.
Любопытно, что при всем при этом еще и осталось место по бокам от клавиатуры. Конечно, 17 дюймов — это не 15 дюймов, корпус больше. Но все равно отрадно: ноутбук можно приподнимать за бок, упершись большим пальцем как раз справа (или слева) от клавиатуры.
Что еще можно заметить по раскладке? В основной части она, в принципе, стандартная в хорошем смысле: всё на своих местах, кнопки достаточно большие (15,5×15,5 мм, 4 мм между краями), Ё не заужена, в верхнем ряду кнопки полноразмерные, а не ужатые по высоте, и разбитые на четверки. В нижнем ряду всего одна кнопка Win, зато две Fn (удобно брать аккорды) и есть кнопка ROG для запуска фирменной утилиты Armoury Crate. Кнопка питания вынесена за пределы клавиатуры, имеет нестандартную форму и выполнена заподлицо с рабочей поверхностью, так что случайные нажатия практически исключены. В нее интегрирован сканер отпечатков пальцев, в том числе позволяющий одним касанием вернуться к работе с ноутбуком после открытия крышки.

При первом практическом знакомстве с клавиатурой вас ждет еще одна неожиданность: она не мембранная. Да, выпускались модели игровых ноутбуков с механической клавиатурой, но это как минимум большая редкость. Честно говоря, поначалу очень непривычно: тыкая в кнопку, ожидаешь характерного упругого сопротивления мембраны, вместо этого клавиша неожиданно проваливается с характерным же щелчком. Ни ход, ни громкость щелчка нельзя сравнить с типичными отдельными механическими клавиатурами — впрочем, сейчас существует достаточно разновидностей свитчей, чтобы не грести их все под одну гребенку. В целом нажатие требуется более легкое, чем у типовой мембранной ноутбучной клавиатуры, а шум нажатия слышен гораздо более отчетливо, и избежать его невозможно (опять же, в отличие от мембранной) — при наборе текста ноутбук характерно стрекочет. Нажатие ощущается очень хорошо, обратная связь отличная. Ход клавиш, по данным Asus, составляет 1,9 мм, наши измерения показали, скорее, 1,7 мм, но это все равно больше, чем в типичных ноутбучных клавиатурах. Клавиши имеют стандартную форму, плоскую поверхность, островное расположение. Также упомянем, что обработка нажатий осуществляется независимо (n-key rollover), то есть сколько одновременно кнопок ни нажимай в пылу сражения, игра отреагирует на все.

Имеется трехуровневая по яркости RGB-подсветка (четвертое состояние — выключена), индивидуальная для каждой клавиши (per key RGB). Подсвечиваются сами символы на клавишах и чуть-чуть — их контуры, при любом отклонении от клавиатуры светодиоды под клавишами совершенно не видны, работать комфортно. Символы кириллической раскладки, а также обозначения дополнительных функций кнопок видны немного хуже (они расположены в углах, туда света попадает меньше), но на практике никаких проблем это не создает, а кто-то даже сочтет, что это удачный способ «развести» две раскладки.
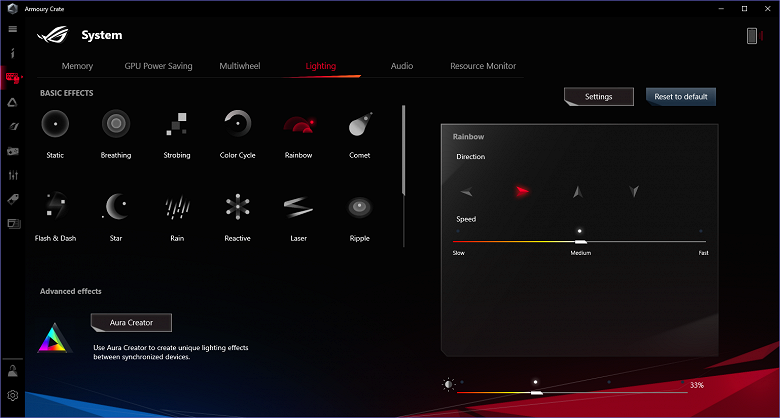
Разумеется, в фирменной утилите Armoury Crate есть управление/синхронизация подсветки, можно выбрать один из многих готовых режимов и настроить его параметры. Также можно быстро перебирать схемы и менять яркость подсветки прямо с клавиатуры. А еще можно запустить отдельную утилиту Aura Creator, где создание своих сценариев работы подсветки выведено уже почти на уровень видеоредактора. Подчеркнем, что с помощью фирменных утилит можно синхронизировать подсветку всех компонентов Asus с поддержкой Aura, в данном случае это может быть актуально, например, для объединения в единое световое пространство с ноутбуком еще гарнитуры и мышки.

Необычной клавиатурой дело не ограничивается: за ней в левой части рабочей поверхности можно с удивлением увидеть вращающийся валик, который мы будем для простоты называть колесиком. Если покрутить его, будет регулироваться системная громкость, то есть это очень распространенный на мультимедийных клавиатурах элемент. Однако в данном случае колесико многофункциональное! С его помощью можно также регулировать яркость экрана и подсветки клавиатуры и чувствительность микрофона, а еще — переключаться между приложениями и профилями работы системы охлаждения и, наконец, просто прокручивать содержимое окна. Чтобы сменить текущий режим управления, надо выполнить долгое нажатие на колесико до появления экранного меню, затем поворотом того же колесика выбрать желаемый режим и подождать или подтвердить выбор коротким нажатием. После этого вращение колесика будет менять параметры нового режима.

Помимо вращения колесико поддерживает краткое нажатие (долгое всегда вызывает меню), которое работает как отключение звука, отключение микрофона и Enter при выборе приложения для переключения (если интерфейс выбора приложения не вызван, то эмулируется просто нажатие Enter — например, в текстовом редакторе или браузере), а в остальных режимах ничего не делает.
Безусловно, использование этого элемента требует привыкания. Точнее, регулировать колесиком актуальный параметр (наверное, для большинства это все-таки будет громкость) привыкаешь быстро, а вот вспомнить, что с его же помощью можно поменять и что-то другое, да потом еще выполнить это переключение через меню, отрегулировать новый параметр, переключиться через меню обратно на основной режим… Мышью почти все это делается быстрее и удобнее, а если мышь не подключена (скажем, владелец смотрит кино, поставив ноутбук себе на колени), то рулят клавиатурные аккорды. Променять переключение между приложениями с помощью Alt+Tab (+Tab+Tab…) на вращения и нажатия колесика — совершенно нереально. Прокручивать с помощью расположенного в таком месте элемента длинные страницы в браузере тоже неудобно, рука на весу напрягается.

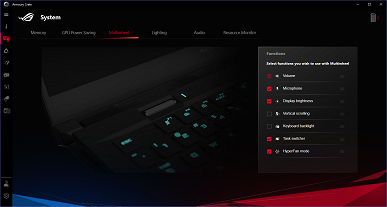
Тем не менее, мы допускаем, что кому-то новый способ понравится, тем более что реализовано все максимально продуманно. В Armoury Crate можно отключить ненужные режимы (почему-то кроме регулировки громкости) и поменять их порядок в меню. Выбранный режим запоминается и сохраняется после перезагрузки, так что если у вас всего один предпочитаемый режим регулировки колесиком, будет очень удобно и вообще не нужно ни о чем вспоминать. На заблокированном экране продолжают работать, например, регулировка громкости (и отключение звука) или регулировка яркости экрана, а вот переключиться на другую функцию без логина нельзя. Светодиод рядом с колесиком ничего не иллюстрирует и просто светится в такт с клавиатурой (можно его отключить), привлекая внимание к новому элементу управления и помогая найти его в темноте.

Тачпад, расположенный в традиционном месте перед клавиатурой, уверенно можно назвать большим (130×85 мм), на нем можно с комфортом чертить, например, 4-пальцевые горизонтальные жесты. Самый дальний край сенсорной поверхности не нажимается, но по всей остальной площади нажатие достаточно равномерное. Физических кнопок у тачпада нет, но нажатие справа у ближнего края воспринимается как нажатие правой кнопки мыши, нажатие или касание в любой другой области — как нажатие левой кнопки мыши.

После снятия нижней крышки корпуса картина открывается вроде бы привычная, но есть нюансы. Во-первых, здесь аж три SSD-накопителя. Во-вторых, третий SSD размещен в горизонтальной плоскости под углом, чтобы влезть между дополнительной платкой с портами ввода-вывода и большой батареей. Смотрится забавно, обычно такая разводка не встречается (но обычно и три накопителя в ноутбуках не встречаются). Помимо этого открывается доступ к кулерам, аккумулятору, беспроводному адаптеру и единственному слоту для модуля памяти SO-DIMM. Заменой этого модуля можно получить максимальный доступный объем памяти в 48 ГБ.

Адаптер беспроводных сетей
Модуль памяти SO-DIMM
Один из двух нормально установленных SSD
Установленный под углом SSD
Программное обеспечение
Ноутбук поставляется с Windows 10 Pro с пробными версиями антивируса Kaspersky Total Security и VPN-клиента Kaspersky Secure Connection и привычным набором фирменных утилит.
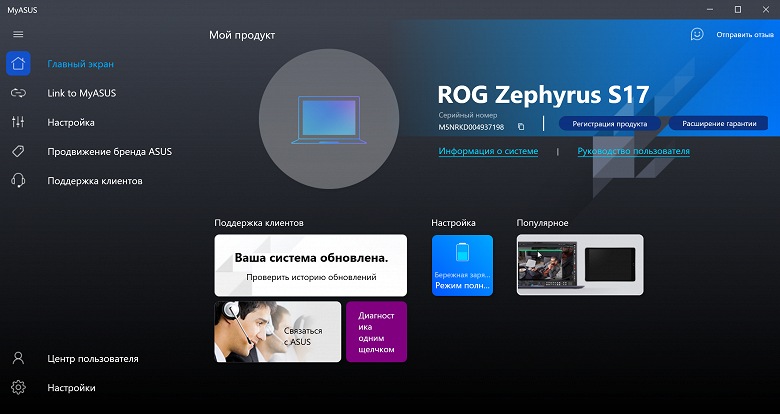
MyAsus — это сборник информации о системе, средств диагностики, контактов техподдержки, часто задаваемых вопросов и т. д. Также утилита позволяет следить за обновлениями драйверов и фирменного ПО. Из интересных нам связок с аппаратными особенностями — возможность включить режим продления службы батареи, заряжая ее не полностью (до 60%/80%/100%), если вам не требуется долгая автономная работа.


В последних версиях утилиты добавилась функция Link to MyAsus, которая позволяет упростить совместное использование ноутбука и смартфона (Android/iOS, любого производителя). Если установить сопряжение двух устройств, то можно удобно обмениваться файлами, совершать голосовые вызовы со смартфона, используя микрофоны и динамики ноутбука, отображать экран и оповещения мобильного устройства на экране ноутбука и даже использовать фронтальную камеру смартфона в качестве веб-камеры (очень актуально, учитывая традиционно паршивое качество встроенной вебки).
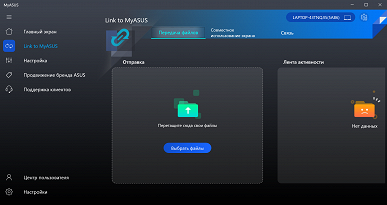

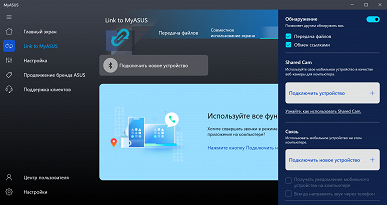
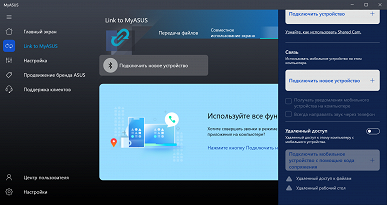
Armoury Crate отвечает за настройку аппаратной части. Эту утилиту можно быстро запустить, нажав выделенную кнопку в нижнем ряду клавиатуры за тачпадом. Главная функция Armoury Crate — переключение профилей работы, определяющих производительность и шум ноутбука. Из дополнительных возможностей отметим вывод информации о работе кулеров (на момент тестирования это был единственный способ); быстрое включение/отключение кнопок Win и ROG, тачпада и звука при загрузке системы; наглядный мониторинг низкоуровневых параметров, обновление пакета фирменных утилит. В случае работы от батареи можно автоматически снижать частоту обновления экрана и отключать дискретную видеокарту, чтобы экономить энергию.
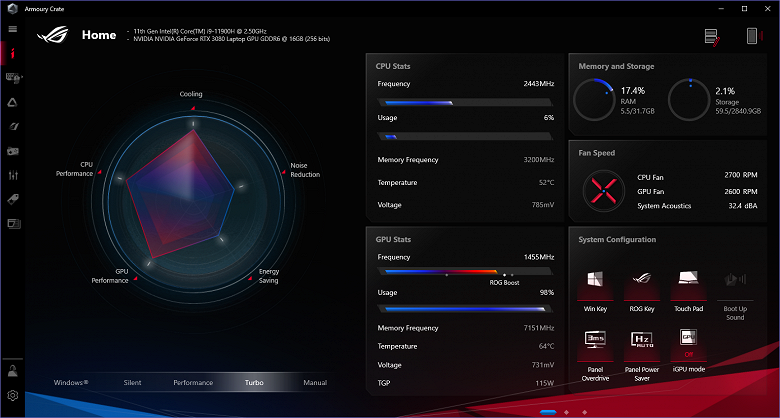
Основных профилей здесь три: Silent, Performance и Turbo (с очевидным увеличением в этом ряду уровня шума и производительности). Подробно их работу мы рассмотрим в разделе тестирования под нагрузкой. Для быстрого циклического перебора профилей можно нажимать сочетание клавиш Fn+F5. Профиль Manual позволяет вручную построить кривую реакции кулеров на нагрев CPU/GPU (в процентах), а заодно дополнительно подразогнать видеокарту (до +200 МГц) и ее память (до +300 МГц). Также предлагается возможность снизить лимиты потребления процессора, PL1 и PL2, что, впрочем, никак не скажется на шуме — система охлаждения все равно не взревывает при подаче нагрузки, когда процессор работает с динамическим разгоном. Заметим, что среди информации по кулерам утилита выводит ориентировочный уровень шума ноутбука в децибелах, и практика показала, что он очень неплохо соответствует результатам аппаратных измерений, сделанных с помощью шумомера.

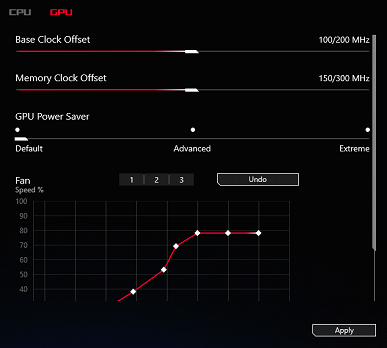
Некоторые настройки работы утилита позволяет сохранить в «сценарии», а затем быстро переключать эти «сценарии» вручную или автоматически применять их, например, при запуске конкретной игры.
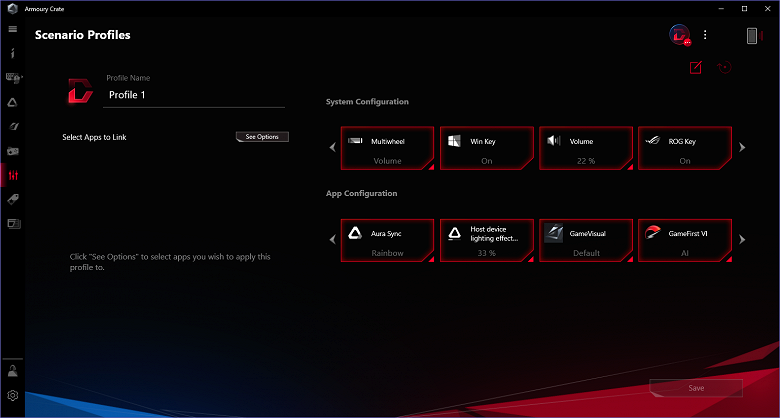
Экран
В ноутбуке Asus GX703H используется 17,3-дюймовая IPS-матрица с разрешением 3840×2160 пикселей (отчет edid-decode).

Внешняя поверхность матрицы черная жесткая и полуматовая (зеркальность хорошо выражена). Какие-либо специальные антибликовые покрытия или фильтр отсутствуют, нет и воздушного промежутка. При питании от сети или от батареи и при ручном управлении яркостью (автоматической подстройки по датчику освещенности нет) ее максимальное значение составило 466 кд/м² (в центре экрана на белом фоне). Максимальная яркость высокая, поэтому за ноутбуком как-то можно будет работать/играть на улице ясным днем, и даже под прямыми солнечными лучами на экране что-то можно будет рассмотреть.
Для оценки читаемости экрана вне помещения мы используем следующие критерии, полученные при тестировании экранов в реальных условиях:
| Максимальная яркость, кд/м² | Условия | Оценка читаемости |
|---|---|---|
| Матовые, полуматовые и глянцевые экраны без антибликового покрытия | ||
| 150 | Прямой солнечный свет (более 20000 лк) | нечитаем |
| Легкая тень (примерно 10000 лк) | едва читаем | |
| Легкая тень и неплотная облачность (не более 7500 лк) | работать некомфортно | |
| 300 | Прямой солнечный свет (более 20000 лк) | едва читаем |
| Легкая тень (примерно 10000 лк) | работать некомфортно | |
| Легкая тень и неплотная облачность (не более 7500 лк) | работать комфортно | |
| 450 | Прямой солнечный свет (более 20000 лк) | работать некомфортно |
| Легкая тень (примерно 10000 лк) | работать комфортно | |
| Легкая тень и неплотная облачность (не более 7500 лк) | работать комфортно |
Эти критерии весьма условны и, возможно, будут пересмотрены по мере накопления данных. Отметим, что некоторое улучшение читаемости может быть в том случае, если матрица обладает какими-то трансрефлективными свойствами (часть света отражается от подложки, и картинку на свету видно даже с выключенной подсветкой). Также глянцевые матрицы даже на прямом солнечном свету иногда можно повернуть так, чтобы в них отражалось что-то достаточно темное и равномерное (в ясный день это, например, небо), что улучшит читаемость, тогда как матовые матрицы для улучшения читаемости нужно именно загородить от света. В помещениях с ярким искусственным светом (порядка 500 лк), более-менее комфортно работать можно даже при максимальной яркости экрана в 50 кд/м² и ниже, то есть в этих условиях максимальная яркость не является важной величиной.
Вернемся к экрану тестируемого ноутбука. Если настройка яркости равна 0%, то яркость снижается до 26 кд/м². В полной темноте яркость его экрана получится понизить до комфортного уровня.
На любом уровне яркости значимая модуляция подсветки отсутствует, поэтому нет и никакого мерцания экрана. В доказательство приведем графики зависимости яркости (вертикальная ось) от времени (горизонтальная ось) при различных значениях настройки яркости:

В этом ноутбуке используется матрица типа IPS. Микрофотографии демонстрируют типичную для IPS структуру субпикселей (черные точки — это пыль на матрице фотоаппарата):
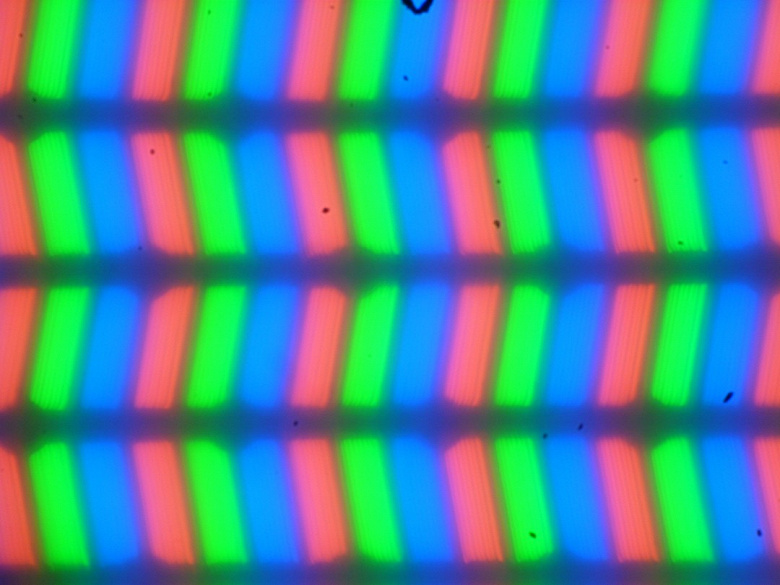
Фокусировка на поверхности экрана выявила хаотично расположенные микродефекты поверхности, отвечающие собственно за матовые свойства:

Зерно этих дефектов меньше размеров субпикселей (масштаб этих двух фотографий примерно одинаковый), но, видимо, они сгруппированы так, что в некоторой степени все равно есть фокусировка на микродефектах и «перескок» фокуса по субпикселям при изменении угла зрения. В итоге присутствует очень слабый «кристаллический» эффект и вариация яркости и цветового тона в масштабе нескольких пикселей.
Мы провели измерения яркости в 25 точках экрана, расположенных с шагом 1/6 от ширины и высоты экрана (границы экрана не включены). Контрастность вычислялась как отношение яркости полей в измеряемых точках:
| Параметр | Среднее | Отклонение от среднего | |
|---|---|---|---|
| мин., % | макс., % | ||
| Яркость черного поля | 0,57 кд/м² | −15 | 38 |
| Яркость белого поля | 500 кд/м² | −7,2 | 9,6 |
| Контрастность | 890:1 | −27 | 16 |
Если отступить от краев, то равномерность белого поля приемлемая, тогда как как вариация яркости черного поля и контрастности высокая. Контрастность по современным меркам для данного типа матриц типичная. Фотография ниже дает представление о распределении яркости черного поля по площади экрана:

Видно, что черное поле местами в основном ближе к краю все же высветляется. Впрочем, неравномерность засветки черного видно только на очень темных сценах и в почти полной темноте, значимым недостатком ее считать не стоит.
Экран имеет хорошие углы обзора без значительного сдвига цветов даже при больших отклонениях взгляда от перпендикуляра к экрану и без инвертирования оттенков. Однако, черное поле при отклонении по диагонали сильно высветляется и приобретает красноватый оттенок.
Время отклика зависит от частоты обновления и от того, включен ли разгон матрицы. В случае частоты обновления 120 Гц в фирменной утилите разгон можно выключить/включить (параметр Технология Overdrive — сократим до OD). Тогда как при частоте обновления 60 Гц разгон всегда выключен. Диаграмма ниже показывает, как меняется время включения и выключения при переходе черный-белый-черный (столбики «вкл.» и «выкл.»), а также среднее суммарное время для переходов между полутонами (столбики «GTG») в случае частоты обновления 120 Гц с выключенным и включенным разгоном:
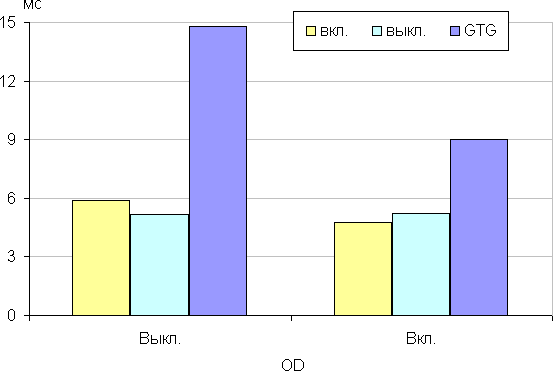
В любом случае матрица быстрая. После разгона на фронтах некоторых переходов появляются всплески яркости с не очень большой амплитудой (графики для перехода между оттенками серого 20% и 40% по численному значению цвета оттенка, яркость — вертикальная ось, время — горизонтальная ось):

Отметим, что производитель указывает время отклика 3 мс, и, действительно, переходы между некоторыми полутонами серого выполняются даже за меньшее время.
Посмотрим, хватит ли такой скорости матрицы для вывода изображения с частотой 120 Гц. Приведем зависимость яркости от времени при чередовании белого и черного кадра при 120 Гц кадровой частоты с выключенным и включенным разгоном:

Видно, что при 120 Гц максимальная яркость белого кадра выше 90% от уровня белого (в случае разгона даже выше 100%), а минимальная яркость черного кадра снижается до уровня черного. Итоговый размах амплитуды существенно больше 80% от яркости белого. То есть согласно этому формальному критерию скорости матрицы достаточно для полноценного вывода изображения с кадровой частотой 120 Гц.
Для наглядного представления о том, что на практике означает такая скорость матрицы, какие могут быть артефакты от разгона, приведем серию снимков, полученных с помощью движущейся камеры. Такие снимки показывают, что видит человек, если он следит глазами за двигающимся на экране объектом. Описание теста приведено тут, страница с самим тестом тут. Использовались рекомендованные установки (скорость движения 960 пиксель/с), выдержка 1/15 с, на фотографиях указаны значения частоты обновления, а также включен ли разгон (OD).
Видно, что при прочих равных условиях четкость изображения повышается по мере роста частоты обновления и степени разгона, но даже в случае разгона артефактов практически не видно.
Попробуем представить, что было бы в случае матрицы с мгновенным переключением пикселей. Для нее при 60 Гц объект со скоростью движения 960 пиксель/с размывается на 16 пикселей, при 120 Гц — на 8 пикселей. Размывается, так как фокус зрения движется с указанной скоростью, а объект неподвижно выводится на 1/60 или на 1/120 секунды. Для иллюстрации этого сымитируем размытие на 16 и 8 пикселей:
Видно, что четкость изображения, особенно после разгона матрицы, почти такая же, что и в случае идеальной матрицы.
Мы определяли полную задержку вывода от переключения страниц видеобуфера до начала вывода изображения на экран (напомним, что она зависит от особенностей работы ОС Windows и видеокарты, а не только от дисплея). При 120 Гц частоты обновления задержка равна 5,4 мс. Это очень небольшая задержка, она абсолютно не ощущается при работе за ПК, да и в очень динамичных играх не приведет с снижению результативности.
В настройках экрана на выбор доступны две частоты обновления — 60 и 120 Гц. По крайней мере, при родном разрешении экрана вывод идет с глубиной цвета 8 бит на цвет.
Далее мы измерили яркость 256 оттенков серого (от 0, 0, 0 до 255, 255, 255) при настройках по умолчанию (профиль Default). График ниже показывает прирост (не абсолютное значение!) яркости между соседними полутонами:

Рост прироста яркости на большей части шкалы серого более-менее равномерный, и каждый следующий оттенок значимо ярче предыдущего, в том числе в самой темной области:
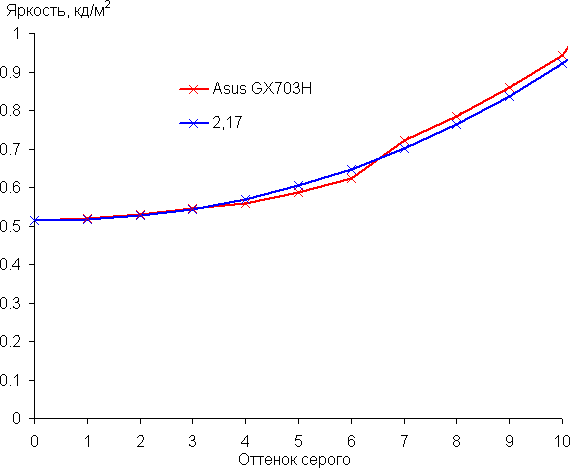
Различимость градаций в тенях можно улучшить, выбрав подходящий профиль на вкладке GameVisual.

Правда при этом в большинстве случаев завал светах увеличивается, что для игр обычно не критично. Ниже приведены гамма-кривые, построенные по 32 точкам для различных профилей:
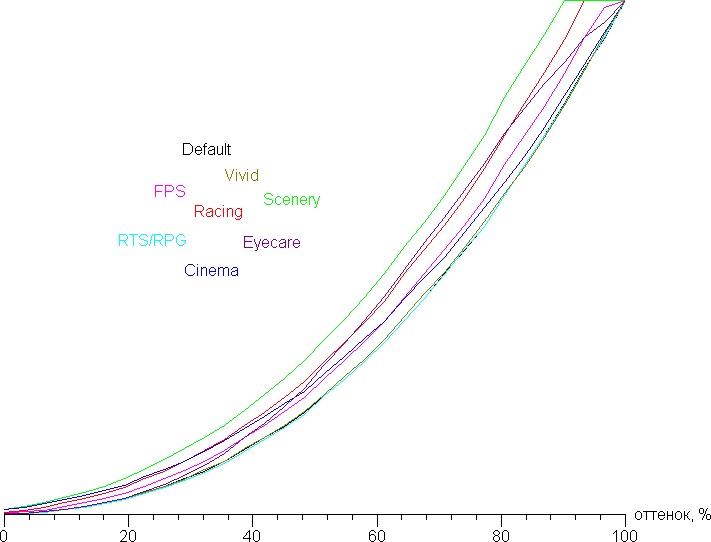
И поведение этих кривых в тенях:
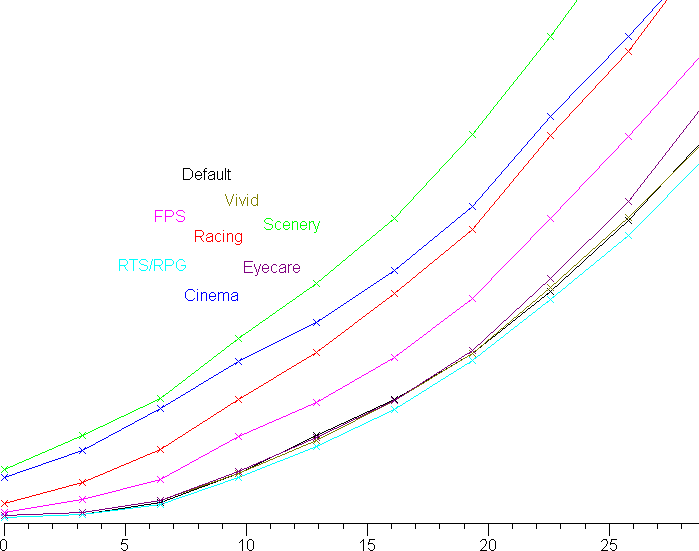
Видно, что в случае профилей, в которых скорость роста яркости в тенях увеличена и улучшена различимость деталей в тенях, уровень черного также возрастает, а значит и контраст снижается, что не очень хорошо.
Аппроксимация полученной для настроек по умолчанию (профиль Default) гамма-кривой дала показатель 2,17, что близко к стандартному значению 2,2, при этом реальная гамма-кривая мало отклоняется от аппроксимирующей степенной функции:

Исходный охват гораздо шире sRGB и близок к DCI-P3:
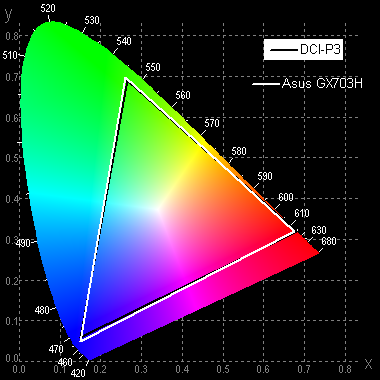
В итоге цвета обычных изображений, ориентированных на вывод на устройствах с охватом sRGB, выглядят неестественно насыщенными. Ниже приведен спектр для белого поля (белая линия), наложенный на спектры красного, зеленого и синего полей (линии соответствующих цветов), когда в явном виде нет корректировки цветового охвата
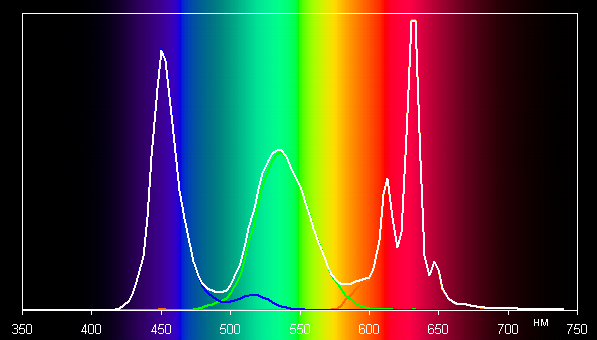
Можно предположить, что в светодиодах подсветки применяется синий излучатель и зеленый и красный люминофоры, при этом в красном люминофоре (а может и в зеленом) используются так называемые квантовые точки. Хорошее разделение компонент позволяет получить широкий цветовой охват.
Чтобы широкий цветовой охват не мешал при просмотре изображений, ориентированных на вывод на устройствах с охватом sRGB (а таких подавляющее большинство), можно использовать систему управления цветом (CMS), частью которой является профиль, описывающий свойства устройства отображения. Производитель даже записал профиль этого экрана, и в системе он автоматически загружается и становится профилем по умолчанию, да вот только по какой-то причине этот профиль не работает. Для эксперимента мы создали профиль этого экрана с пом
Полный текст статьи читайте на iXBT


