Прежде всего: Lenovo Yoga Slim 7 Pro 14ACH5 не является трансформером, то есть не раскладывается в планшет. Честно говоря, решение Lenovo развивать таким образом бренд с говорящим названием Yoga выглядит странно, но решение это выполняется последовательно: линейка Yoga Slim давно прописалась в арсенале компании. И все эти модели — типичные ультрабуки: тонкие, довольно легкие, компактные в целом, как правило в изящном металлическом корпусе. Но в данном случае есть одна важная особенность-исключение: в отличие от классических ультрабуков, в Yoga Slim 7 Pro 14ACH5 установлен «полноценный», очень мощный мобильный процессор AMD Ryzen 7 5800H, что позволяет применять этот ноутбук для решения практически любых профессиональных задач (отсюда, собственно, Pro в названии). Не пострадает ли из-за этого автономность и можно ли использовать этот ноутбук еще и как игровой? Давайте разбираться.

Конфигурация и комплектация
На момент подготовки обзора ноутбук только-только поступил в продажу в России, этой модели даже не было на российском сайте Lenovo. Мы протестировали модификацию 82MS0022RU, характеристики которой приводим ниже в таблице. Вообще же в предназначенных для России модификациях может быть другой процессор (от Ryzen 5 5600H до Ryzen 9 5900HX), SSD-накопитель на 512 ГБ или 1 ТБ, а экран может быть матовым, менее ярким и со сниженным до 2240×1400 разрешением. Lenovo добавляет, что вскоре появятся варианты этого ноутбука с сенсорным OLED-экраном 2880×1800@90 Гц.
| Lenovo Yoga Slim 7 Pro 14ACH5 82MS0022RU | ||
|---|---|---|
| Процессор | AMD Ryzen 7 5800H (8 ядер/16 потоков, 3,2/4,4 ГГц, кэш 16 МБ, 45 Вт) | |
| Оперативная память | 16 (2×8) ГБ DDR4–3200, чипы Micron 4ATF1G64HZ-3G2E1 распаяны на плате, слотов SO-DIMM нет | |
| Видеоподсистема | интегрированная графика AMD Radeon Graphics | |
| Экран | 14 дюймов, 2880×1800 (16:10), IPS (Lenovo LEN8A90), глянцевый, 90 Гц, охват 100% sRGB | |
| Звуковая подсистема | кодек Realtek ALC3306, 2 динамика | |
| Накопитель | SSD 1 ТБ (SK Hynix HFS001TDE9×084N, M.2 2280, NVMe, PCIe 3.0×4) | |
| Оптический привод | нет | |
| Картовод | нет | |
| Сетевые интерфейсы | Проводная сеть | нет |
| Беспроводная сеть Wi-Fi | Wi-Fi 6 (802.11ax, 2×2 MIMO, Realtek RTL8852AE) | |
| Bluetooth | Bluetooth 5.2 | |
| Интерфейсы и порты | USB | 2 USB3 Gen2 Type-C (с возможностью зарядки и поддержкой вывода графики DisplayPort) + 1 USB3 Gen1 Type-A (с возможностью зарядки мобильных устройств даже от выключенного ноутбука) |
| RJ-45 | нет | |
| Видеовыходы | 2 DisplayPort 1.4 (разъемы USB Type-C) | |
| Аудиоразъемы | совмещенный выход на наушники и микрофонный вход (миниджек 3,5 мм) для гарнитуры | |
| Устройства ввода | Клавиатура | с подсветкой (с возможностью автоматической регулировки яркости) |
| Тачпад | кликпад | |
| IP-телефония | Веб-камера | 720p@30 fps, с сигнальным светодиодом и работой в ИК-диапазоне для авторизации по лицу (с поддержкой функции Windows Hello) |
| Микрофон | есть | |
| Аккумулятор | литий-ионный, 61 Вт·ч | |
| Габариты | 313×222×20 мм (толщина самого корпуса без ножек — 17 мм и меньше) | |
| Масса без блока питания | 1,4 кг | |
| Адаптер питания | 95 Вт, 308 г, USB-кабель 1,8 м (+ сетевой кабель 0,9 м) | |
| Операционная система | Windows 10 Home (доступно обновление до Windows 11) | |
| Ориентировочная цена | 115 тысяч рублей | |
| Розничные предложения |

Ноутбук продается в небольшой симпатичной коробке (при покупке она, естественно, будет упакована дополнительно в транспортировочную коробку). В комплекте, кроме печатной продукции, можно найти только сравнительно небольшой адаптер питания на 95 Вт весом около 300 г с суммарной длиной двух кабелей 2,7 м. Адаптер питания приспособлен для установки на стол на боку, кабель с разъемом USB Type-C от адаптера питания является несъемным.


Внешний вид и эргономика

Металлические панели корпуса у Lenovo Yoga Slim 7 Pro 14ACH5 выполнены из алюминия, отделка везде одинаковая, матовая без фактуры. В нашем случае модель была светло-серого цвета, еще есть темно-серый вариант, который по фотографиям смотрится даже лучше.

Корпус имеет практически одинаковую толщину по всей глубине, но к боковинам он сужается, а форма боковин с сужающейся к переднему краю плоской частью делает его визуально еще более клиновидным. Смотрится эффектно, но даже обычный разъем USB типа A сюда уже еле влезает, а про сетевую розетку и речи нет (поэтому ноутбук начисто лишен проводной сети). Корпус компактный даже для 14-дюймовой модели, а вот вес (1,4 кг) выглядит скорее типичным для моделей с металлическим корпусом (здесь и кулер более серьезный, чем обычно в ультрабуках). Ноутбук приятно держать в руках, его легко переносить, держа за угол. Небольшое продавливание при нажатии на рабочую поверхность и особенно на клавиатуру заметить можно, но в целом остается ощущение прочного изделия, корпус не скрипит и не имеет щелей, крышка пружинит под пальцами и не люфтит при задевании.

В закрытом состоянии крышка фиксируется магнитами в углах. Держат они не очень сильно, крышку теоретически можно распахнуть одной рукой, но на практике ее и подцепить трудно (это можно более-менее уверенно сделать только по центру переднего края, где панели корпуса образуют выступ), и непросто поднять, не сдвинув ноутбук и не заставив его подпрыгнуть. Проще сразу подключить вторую руку. Крышку можно открыть на 180° — при этом она ложится на стол и касается его.

На переднем краю корпуса у ноутбука ничего нет, сзади почти все пространство занимает шарнир экрана, так что и там пусто, нет даже вентиляционных отверстий. По бокам кое-какие интерфейсные разъемы уместились, но вентиляционных отверстий нет и здесь. На самом деле, они находятся на задней части самого корпуса и открываются в пространство между ней и экранной петлей. В результате выходящий воздух нагревает и шарнир, и низ экрана.

Холодный воздух забирается только снизу, поэтому ноутбук ожидаемо нельзя ставить на мягкое.

Интерфейсных разъемов немного и по бокам. Слева расположены два порта USB3 Gen2 Type-C, любой из них может служить разъемом питания при подключении штатного адаптера. К слову, хотя штатный адаптер трудно назвать крупным, кому-то может оказаться удобнее купить еще более компактный источник питания на 65 Вт (требуется лишь, чтобы он выдавал 20 В 3,25 А). Разъемы USB Type-C можно также использовать для вывода видео и подключения дополнительных мониторов, поддерживается DisplayPort 1.4.

Справа есть универсальный миниджек для подключения наушников или гарнитуры и порт USB3 Gen1 Type-A. От последнего удобно заряжать мобильные устройства, так как он работает даже у выключенного ноутбука (эта функция при необходимости отключается). Справа же расположена и кнопка включения с индикатором состояния, причем кнопка чуть утоплена: случайно ее точно не нажмешь, но и нащупать, не глядя, не так уж просто. Выручает очень удобная и логичная функция автоматического включения ноутбука при открытии крышки (можно отключить ее в настройках фирменной утилиты Lenovo Vantage).

Конечно, портов маловато, но для портативных моделей это сегодня скорее правило. В конце концов, всегда можно подключить хаб к порту USB Type-C, недостатка в таких моделях сейчас нет.
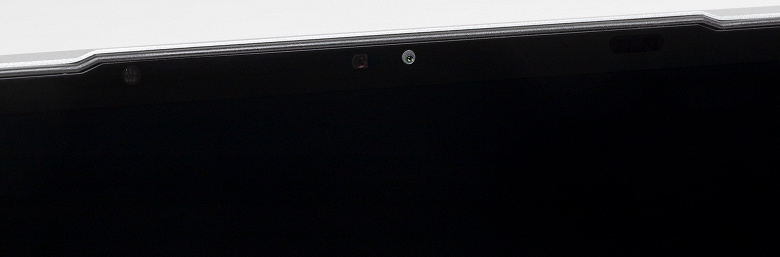
Экран на крышке прикрыт стеклом, толщина рамки вокруг него составляет 9 мм сверху, 6 мм по бокам и 15 мм до рабочей поверхности снизу. По центру сверху крышка образует выступ, там рамка визуально толще, и в этой части разместились веб-камера с сигнальным светодиодом, датчик освещенности, датчик присутствия, инфракрасная подсветка и микрофоны. Штатного способа отключить или зашторить камеру не предусмотрено. ИК-излучатели помогают камере, имеющей совмещенную ИК+RGB-матрицу, распознавать лицо даже в темноте, благодаря чему всегда можно использовать авторизацию Windows Hello. По характеристикам съемки камера совершенно стандартная (720p@30 fps), однако применяется какой-то интеллектуальный фильтр, сглаживающий шумы на статичном изображении. В результате качество видео все-таки получше, чем обычно бывает в ноутбуках, хотя предпочтительнее ли мыло, чем шумы — вопрос неоднозначный.

На рабочей поверхности расположены клавиатура и довольно большой тачпад без выделенных кнопок. Клавиатура типичная компактная, с мягкими мембранными клавишами. Основные кнопки имеют вполне стандартный размер 16×15 мм с закругленной ближней частью колпачков, расстояние между ними — 3,5 мм, ход кнопок — 1,3 мм. Претензии по раскладке есть, по большому счету, только к стрелочкам (высота стрелок вверх и вниз уменьшена вдвое), к остальному у 14-дюймовой модели придираться неспортивно, хотя клавиш редактирования не хватает. Функции зауженного верхнего ряда кнопок (F1—F12 или изменение громкости звука, яркости подсветки экрана и пр.) переключаются в фирменной утилите Lenovo Vantage или на лету нажатием Fn + Esc (Fn Lock).

Клавиши имеют простую белую подсветку, яркость можно изменить вручную (2 уровня + выключение) или использовать автоматическую регулировку в зависимости от освещенности, что будет удачно сочетаться с автоматической же регулировкой яркости экрана.

Кликпад размером 120×75 мм не нажимается у дальнего края, в остальной части нажатия более-менее равномерные, никакого дребезга и клика при касании поверхности нет. Разумеется, он поддерживает все современные жесты, в том числе прокрутку содержимого окна и вызов контекстного меню, переключение рабочих столов, сворачивание и разворачивание окон, которые осуществляются двумя, тремя или четырьмя пальцами, и площади поверхности вполне хватает даже для четырехпальцевых горизонтальных взмахов. Быстро отключить тачпад сочетанием клавиш нельзя.

Чтобы снять нижнюю панель корпуса, надо открутить несколько винтиков со шлицом Torx. Это открывает доступ к кулеру, батарее, беспроводному сетевому адаптеру и SSD-накопителю в слоте M.2. Чипы памяти распаяны на плате. Второго слота M.2 не предусмотрено.


SSD-накопитель в слоте M.2
Беспроводной сетевой адаптер
Программное обеспечение
Ноутбук поставляется с Windows 10 только Домашней редакции (что немного странно с учетом его профессионального позиционирования). На момент тестирования уже было доступно обновление до Windows 11. Основная фирменная утилита производителя называется Lenovo Vantage. В ней можно получить базовую информацию по конфигурации ноутбука, узнать его гарантийный статус, провести тестирование аппаратных компонентов в поисках неисправностей, убедиться, что включены все необходимые модули безопасности (антивирус, брандмауэр, контроль учетных записей и пр.), найти и установить обновления ОС, драйверов, BIOS и фирменных утилит.
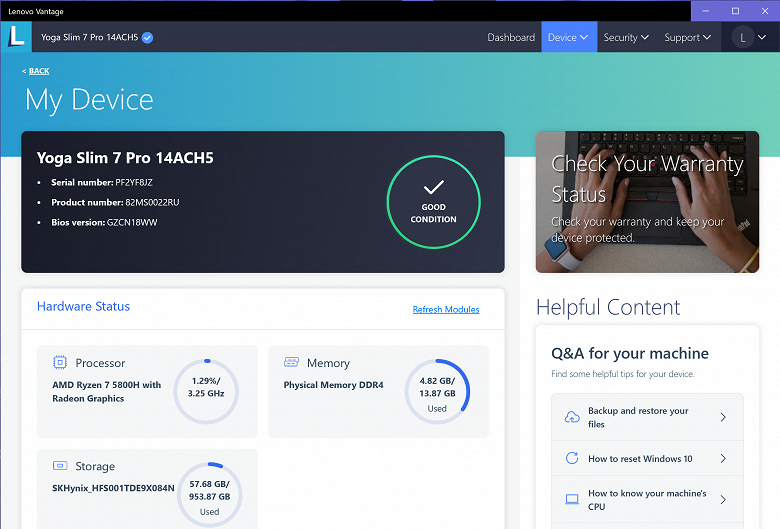
Наиболее интересны возможности утилиты, связанные с управлением аппаратными компонентами. В их числе есть две настройки зарядки батареи (о них мы подробнее поговорим в соответствующем разделе), а также традиционный выбор профиля энергопотребления и работы системы охлаждения (то же самое). Здесь же доступны переключение аудиопрофилей Dolby, выключение микрофона и камеры, еще некоторые описанные в других разделах настройки.
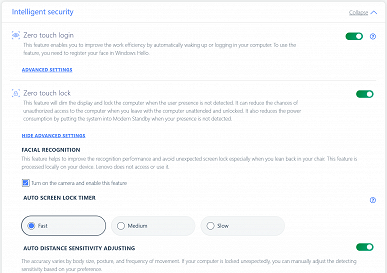

Есть в Lenovo Vantage и любопытный набор интеллектуальных технологий, завязанных на работу камеры и датчика присутствия. Если ноутбук определяет, что пользователь отошел, то он буквально через несколько секунд ставит на паузу просмотр видео (должен использоваться совместимый плеер, браузер не подойдет), а еще через какое-то время и вовсе блокирует Windows. При возвращении пользователя и распознании его лица Windows автоматически разблокируется, а воспроизведение видео снимается с паузы. Для работы этих технологий должна быть включена функция Windows Hello и авторизация по лицу. Блокировка операционной системы у нас почему-то не срабатывала, а вот остановка просмотра видео функционировала идеально.
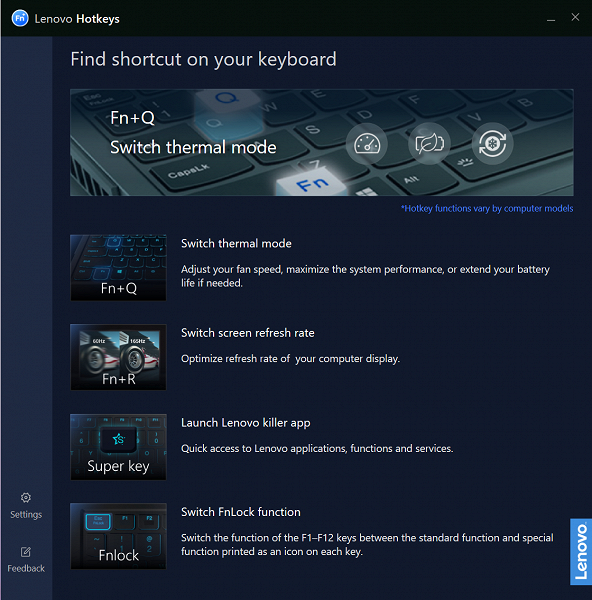
Еще Lenovo предлагает утилиту для информирования пользователя о клавиатурных аккордах для аппаратных функций (переключение режима работы системы охлаждения и энергопотребления, частоты обновления экрана), а также утилиту Lenovo Voice для голосового ввода текста с возможностью перевода и для управления голосовыми командами (русский язык не поддерживается).
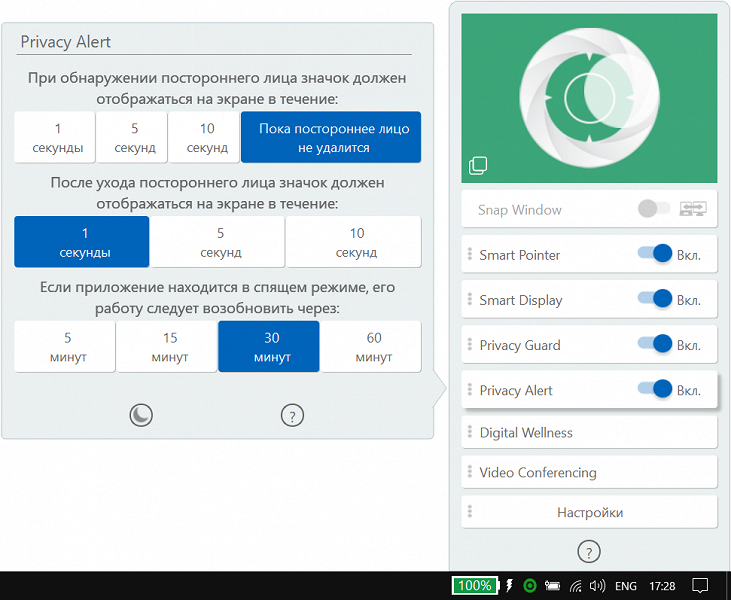
Предустановлена на ноутбуке и утилита Glance компании Mirametrix, отслеживающая направление взгляда пользователя и некоторые другие параметры и в соответствии с этим автоматизирующая некоторые действия. Например, она перемещает открытое окно приложения на тот экран, на который пользователь смотрит в данный момент, а также перемещает туда курсор мыши (это актуально, конечно, при подключении к ноутбуку дополнительных мониторов). Помимо этого, программа размывает изображение на том экране (или тех экранах), куда не смотрит пользователь. Glance умеет предупреждать, когда кто-то подглядывает на экран ноутбука из-за плеча пользователя, предупреждает о том, что пользователь сутулится или слишком долго не делал зарядку для глаз. В общем, забавно. И любая функция отключается, так что можно использовать только актуальное для конкретного человека и конкретной ситуации.
Экран
В ноутбуке Lenovo Yoga Slim 7 Pro используется 14-дюймовая IPS-матрица с разрешением 2880×1800 пикселей (отчет edid-decode).

Лицевая поверхность экрана изготовлена из стеклянной пластины, устойчивой к появлению царапин. Экран снаружи зеркально-гладкий. На внешней поверхности экрана нет специального олеофобного (жироотталкивающего) покрытия, поэтому следы от пальцев удаляются с трудом, а появляются быстро. Впрочем, экран не сенсорный, поэтому особых причин тыкать в него пальцами нет. Судя по яркости отраженных объектов, антибликовые свойства экрана не хуже, чем у Nexus 7. Для наглядности приведем фотографию, на которой в экранах обоих устройств отражается белая поверхность (где что — разобраться несложно):

Экран у ноутбука такой же темный (яркость по фотографиям 116 у обоих). Это также означает, что специального антибликового покрытия у экрана нет. Никакого существенного двоения отраженных в экране объектов мы не обнаружили, значит воздушного промежутка в слоях экрана также нет.
При питании от сети или от батареи и при ручном управлении яркостью ее максимальное значение составило 338 кд/м² (в центре экрана на белом фоне). Максимальная яркость довольно высокая, поэтому за ноутбуком как-то можно будет работать на улице ясным днем, если расположиться хотя бы не под прямыми солнечными лучами.
Для оценки читаемости экрана вне помещения мы используем следующие критерии, полученные при тестировании экранов в реальных условиях:
| Максимальная яркость, кд/м² | Условия | Оценка читаемости |
|---|---|---|
| Матовые, полуматовые и глянцевые экраны без антибликового покрытия | ||
| 150 | Прямой солнечный свет (более 20000 лк) | нечитаем |
| Легкая тень (примерно 10000 лк) | едва читаем | |
| Легкая тень и неплотная облачность (не более 7500 лк) | работать некомфортно | |
| 300 | Прямой солнечный свет (более 20000 лк) | едва читаем |
| Легкая тень (примерно 10000 лк) | работать некомфортно | |
| Легкая тень и неплотная облачность (не более 7500 лк) | работать комфортно | |
| 450 | Прямой солнечный свет (более 20000 лк) | работать некомфортно |
| Легкая тень (примерно 10000 лк) | работать комфортно | |
| Легкая тень и неплотная облачность (не более 7500 лк) | работать комфортно |
Эти критерии весьма условны и, возможно, будут пересмотрены по мере накопления данных. Отметим, что некоторое улучшение читаемости может быть в том случае, если матрица обладает какими-то трансрефлективными свойствами (часть света отражается от подложки, и картинку на свету видно даже с выключенной подсветкой). Также глянцевые матрицы даже на прямом солнечном свету иногда можно повернуть так, чтобы в них отражалось что-то достаточно темное и равномерное (в ясный день это, например, небо), что улучшит читаемость, тогда как матовые матрицы для улучшения читаемости нужно именно загородить от света. В помещениях с ярким искусственным светом (порядка 500 лк), более-менее комфортно работать можно даже при максимальной яркости экрана в 50 кд/м² и ниже, то есть в этих условиях максимальная яркость не является важной величиной.
Вернемся к экрану тестируемого ноутбука. Если настройка яркости равна 0%, то подсветка экрана выключается совсем, и включается она только при 2%, что соответствует яркости в 0,9 кд/м². В полной темноте яркость экрана получится понизить до комфортного уровня. Есть автоматическая подстройка по датчику освещенности (он находится на верхнем поле экрана левее центра). В автоматическом режиме при изменении внешних условий освещенности яркость экрана как повышается, так и понижается. Работа этой функции зависит от положения ползунка регулировки яркости: им пользователь может попытаться выставить желаемый уровень яркости в текущих условиях. Например, настроив яркость в условиях освещенного искусственным светом офиса (примерно 550 лк) на 100 кд/м², мы получили, что в полной темноте яркость снижается до 45 кд/м² (высоковато, но работать можно), а в очень ярком окружении (условно соответствует нахождению на прямом солнечном свету) повышается до 338 кд/м² (до максимума, так и нужно). Получается, что функция автоподстройки яркости работает адекватно и в какой-то мере позволяет настраивать свою работу под индивидуальные требования.
На любом уровне яркости значимая модуляция подсветки отсутствует, поэтому нет и никакого мерцания экрана. В доказательство приведем графики зависимости яркости (вертикальная ось) от времени (горизонтальная ось) при различных значениях настройки яркости:
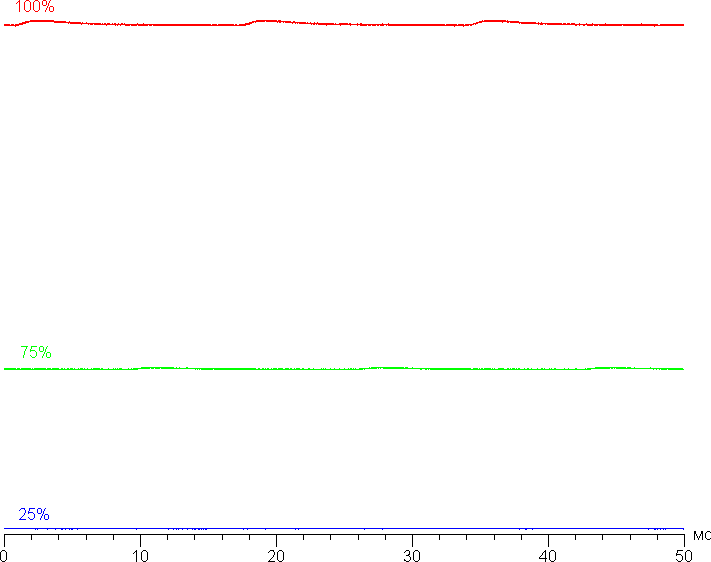
В этом ноутбуке используется матрица типа IPS. Микрофотографии демонстрируют типичную для IPS структуру субпикселей (черные точки — это пыль на матрице фотоаппарата):
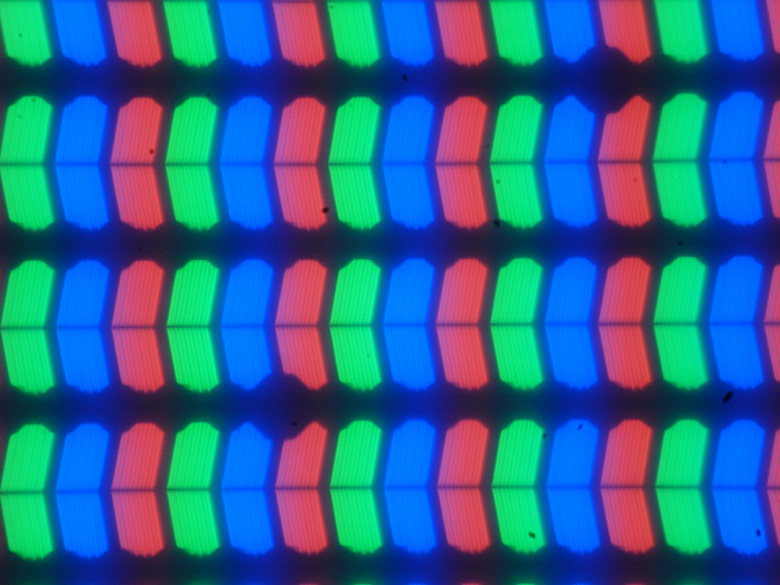
Фокусировка на слое выше выявила хаотично расположенные микродефекты поверхности, отвечающие за матовые свойства:
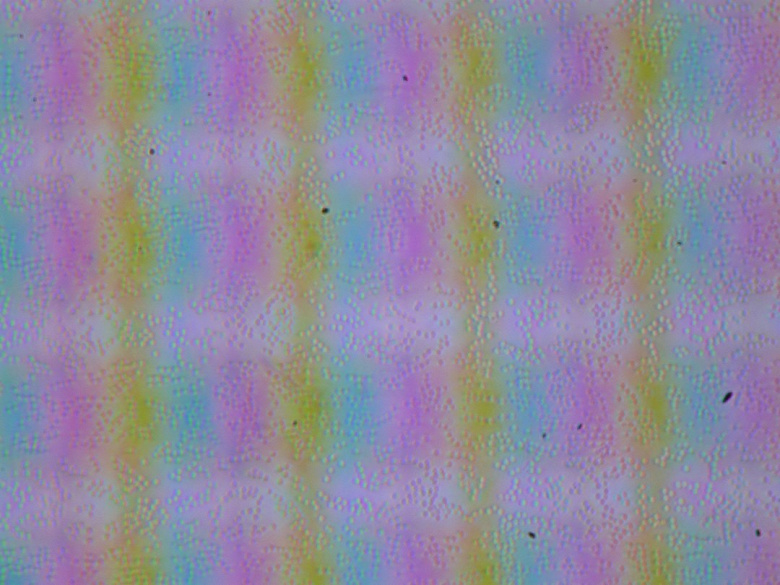
Зерно этих дефектов в несколько раз меньше размеров субпикселей (масштаб этих двух фотографий примерно одинаковый), поэтому фокусировка на микродефектах и «перескок» фокуса по субпикселям при изменении угла зрения выражены очень слабо, из-за этого нет и «кристаллического» эффекта. То, что матрица под стеклом на самом деле слегка матовая, ухудшает антибликовые свойства из-за диффузного отражения.
Мы провели измерения яркости в 25 точках экрана, расположенных с шагом 1/6 от ширины и высоты экрана (границы экрана не включены). Контрастность вычислялась как отношение яркости полей в измеряемых точках:
| Параметр | Среднее | Отклонение от среднего | |
|---|---|---|---|
| мин., % | макс., % | ||
| Яркость черного поля | 0,28 кд/м² | −7,4 | 11 |
| Яркость белого поля | 370 кд/м² | −17 | 16 |
| Контрастность | 1300:1 | −19 | 11 |
Если отступить от краев, то равномерность всех трех параметров средняя. Контрастность по современным меркам для данного типа матриц выше типичной. Фотография ниже дает представление о распределении яркости черного поля по площади экрана:
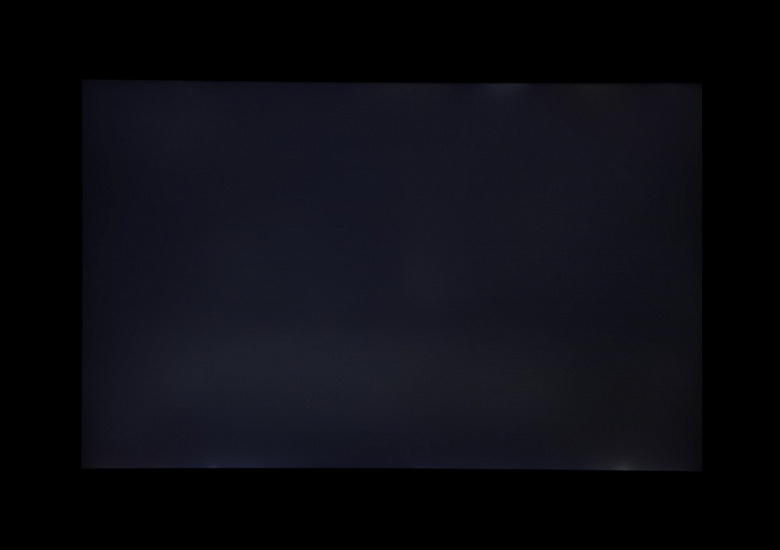
Видно, что черное поле местами в основном ближе к краям немного высветляется. Впрочем, неравномерность засветки черного видно только на очень темных сценах и в почти полной темноте, значимым недостатком ее считать не стоит.
Экран имеет хорошие углы обзора без значительного снижения яркости и сдвига цветов даже при больших отклонениях взгляда от перпендикуляра к экрану и без инвертирования оттенков. Однако, черное поле при отклонении по диагонали сильно высветляется, и приобретает слегка красноватый оттенок.
В случае частоты обновления 90 Гц время отклика при переходе черный-белый-черный равно 18 мс (8 мс вкл. + 10 мс выкл.), переход между полутонами серого 25% и 75% по численному значению цвета в сумме (от оттенка к оттенку и обратно) занимает 30 мс. Матрица небыстрая, разгона нет.
Посмотрим, хватит ли такой скорости матрицы для вывода изображения с частотой 90 Гц. Приведем зависимость яркости от времени при чередовании белого и черного кадра при 90 Гц кадровой частоты (и для сравнения при 60 Гц кадровой частоты):
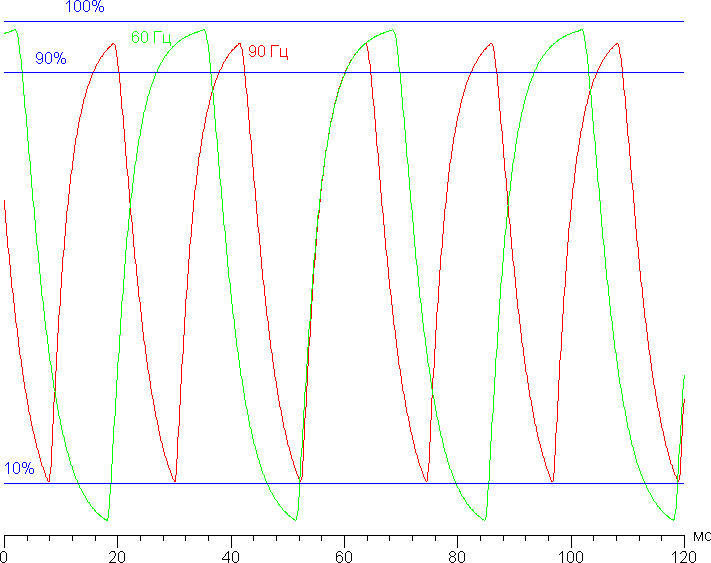
Видно, что при 90 Гц максимальная яркость белого кадра значительно выше 90% от уровня белого, а минимальная яркость черного кадра очень близка к 10%. Итоговый размах амплитуды выше 80% от яркости белого. То есть согласно этому формальному критерию скорости матрицы достаточно для полноценного вывода изображения с кадровой частотой 90 Гц.
Для наглядного представления о том, что на практике означает такая скорость матрицы, приведем серию снимков, полученных с помощью движущейся камеры. Такие снимки показывают, что видит человек, если он следит глазами за двигающимся на экране объектом. Описание теста приведено тут, страница с самим тестом тут. Использовались рекомендованные установки (скорость движения 960 пиксель/с в случае 60 Гц и 990 пиксель/с в случае 90 Гц) , выдержка 1/15 с, на фотографиях указаны значения частоты обновления.
Видно, что четкость изображения при 90 Гц выше.
Попробуем представить, что было бы в случае матрицы с мгновенным переключением пикселей. Для нее при 60 Гц объект со скоростью движения 960 пиксель/с размывается на 16 пикселей, при 90 Гц и 990 пиксель/с — на 11 пикселей. Размывается, так как фокус зрения движется с указанной скоростью, а объект неподвижно выводится на 1/60 или на 1/90 секунды. Для иллюстрации этого сымитируем размытие на 16 и 11 пикселя:
Видно, что четкость реального изображения заметно ниже в сравнении с идеальной матрицей. Небольшой разгон матрице явно не помешал бы.
В данном ноутбуке реализована поддержка технологии AMD FreeSync. Диапазон поддерживаемых частот, который указывается на панели настроек видеокарт AMD, равен 48—90 Гц. Для визуальной оценки мы использовали описанную в указанной статье тестовую утилиту. Включение FreeSync позволило получить изображение с плавным движением в кадре и без разрывов.
В настройках экрана на выбор доступны две частоты обновления — 60 и 90 Гц. По крайней мере, при родном разрешении экрана вывод идет с глубиной цвета 10 бит на цвет (при 60 и 90 Гц).
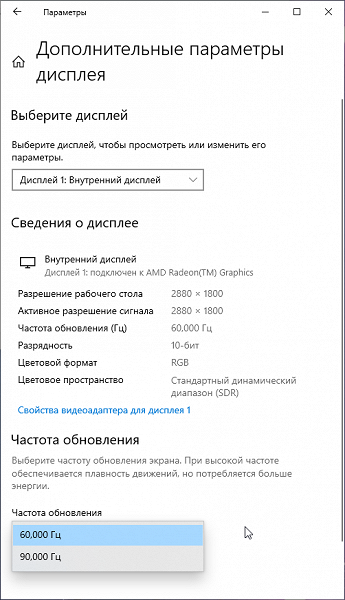
Мы определяли полную задержку вывода от переключения страниц видеобуфера до начала вывода изображения на экран (напомним, что она зависит от особенностей работы ОС Windows и видеокарты, а не только от дисплея). При 90 Гц частоты обновления (FreeSync выключено) задержка равна 7 мс. Это небольшая задержка, она абсолютно не ощущается при работе за ПК, да и в динамичных в играх не приведет к снижению результативности.
Далее мы измерили яркость 256 оттенков серого (от 0, 0, 0 до 255, 255, 255). График ниже показывает прирост (не абсолютное значение!) яркости между соседними полутонами:
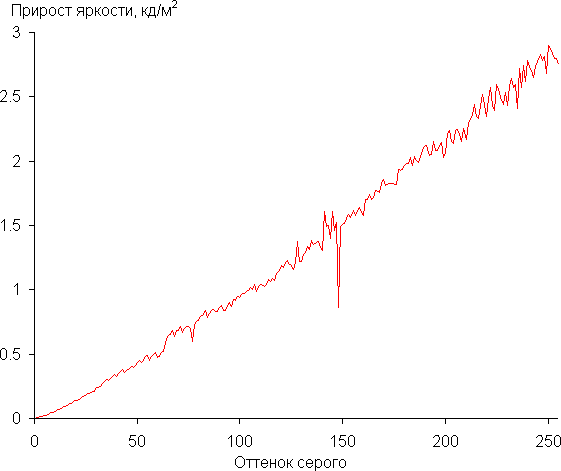
На шкале серого рост прироста яркости достаточно равномерный и каждый следующий оттенок значимо ярче предыдущего. В самой темной области визуально различаются все оттенки:

Аппроксимация полученной гамма-кривой дала показатель 2,17, что близко к стандартному значению 2,2. При этом реальная гамма-кривая мало отклоняется от аппроксимирующей степенной функции:

Цветовой охват близок к sRGB:
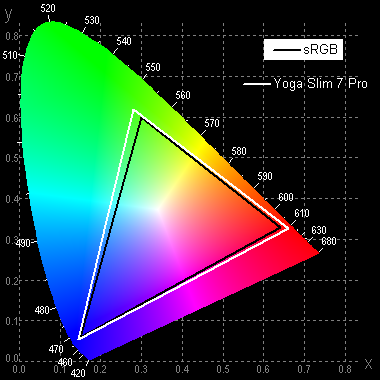
Поэтому визуально цвета изображений, ориентированных на вывод в пространстве sRGB, на этом экране имеют естественную насыщенность. Ниже приведен спектр для белого поля (белая линия), наложенный на спектры красного, зеленого и синего полей (линии соответствующих цветов):

По всей видимости, в этом экране используются светодиоды с синим излучателем и зеленым и красным люминофором (обычно — синий излучатель и желтый люминофор), что в принципе позволяет получить хорошее разделение компонент. Да, и в красном люминофоре, видимо, используются так называемые квантовые точки. Однако специально подобранными светофильтрами выполняется перекрестное подмешивание компонент, что сужает охват до sRGB.
Баланс оттенков на шкале серого хороший, так как цветовая температура близка к стандартным 6500 К и отклонение от спектра абсолютно черного тела (ΔE) ниже 10, что для потребительского устройства считается приемлемым показателем. При этом цветовая температура мало изменяется от оттенка к оттенку, что положительно сказывается на визуальной оценке цветового баланса. (Самые темные области шкалы серого можно не учитывать, так как там баланс цветов не имеет большого значения, да и погрешность измерений цветовых характеристик на низкой яркости большая.)

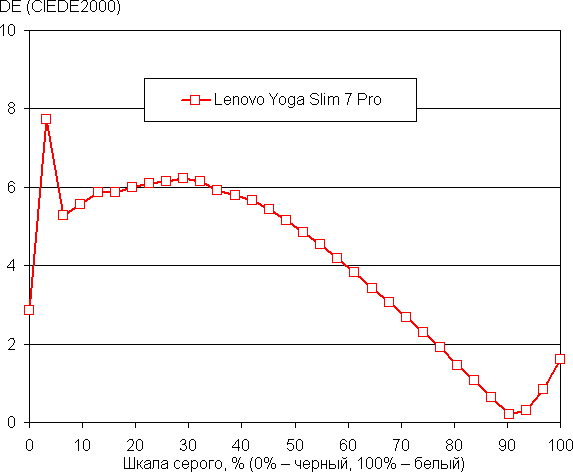
Подведем итоги. Экран этого ноутбука имеет высокую максимальную яркость (338 кд/м²) и обладает отличными антибликовыми свойствами, поэтому устройством можно будет пользоваться ясным днем вне помещения, загородившись от прямого солнечного света. В полной темноте яркость можно понизить до комфортного уровня (вплоть до 0,9 кд/м²). К достоинствам экрана можно причислить повышенную частоту обновления (90 Гц), низкое значение задержки вывода (7 мс), поддержку FreeSync, отсутствие мерцания, автоматическую подстройку яркости подсветки по датчику освещенности, высокую контрастность (1300:1), хороший цветовой баланс и охват, близкий к sRGB. К недостаткам — низкую стабильность черного к отклонению взгляда от перпендикуляра к плоскости экрана. В целом качество экрана высокое.
Нестандартное разрешение экрана не создает никаких проблем, однако человеку с нормальным зрением потребуется включать масштабирование шрифтов — слишком уж мелкие элементы интерфейса в родном разрешении. Но зато символы получаются очень гладкие, а на экран влезает больше этих самых элементов интерфейса. Высокое (сверхвысокое) разрешение — традиционный атрибут «рабочих» ноутбуков, как и соотношение сторон экрана 16:10.
Звук
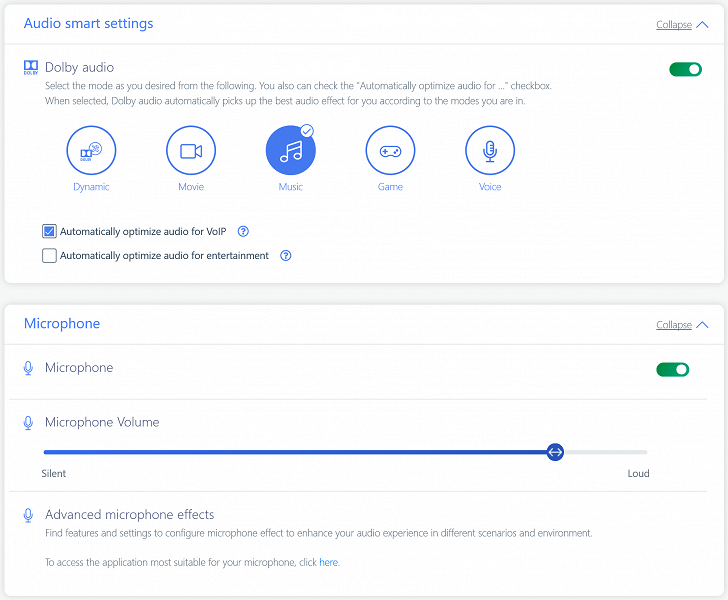
Традиционно, аудиосистема ноутбука основана на кодеке Realtek. Поддерживается технология объемного звучания Dolby Atmos при ее включении в фирменной утилите. Два динамика, выведенных в переднюю часть днища, играют скорее тихо, но без проблем типа хрипов на максимальной громкости. Мы провели традиционную оценку громкости при воспроизведении звукового файла с розовым шумом. Максимальная громкость оказалась равна 72,0 дБА, так что среди ноутбуков, протестированных к моменту написания данной статьи (минимум 64,8 дБА, максимум 83 дБА), этот ноутбук немного тише среднего по громкости.
| Модель | Громкость, дБА |
|---|---|
| MSI P65 Creator 9SF | 83.0 |
| Apple MacBook Pro 13″ (A2251) | 79.3 |
| HP ProBook 455 G7 | 78.0 |
| Asus ROG Zephyrus S17 | 77.5 |
| HP Omen 15-ek0039ur | 77.3 |
| Dell Latitude 9510 | 77.0 |
| MSI Bravo 17 A4DDR | 76.8 |
| Apple MacBook Air (Early 2020) | 76.8 |
| Asus ROG Zephyrus Duo 15 SE GX551 | 76.0 |
| MSI Stealth 15M A11SDK | 76.0 |
| MSI GP66 Leopard 10UG | 75.5 |
| Apple MacBook Pro 13″ (Apple M1) | 75.4 |
| Asus VivoBook S533F | 75.2 |
| Gigabyte Aero 15 OLED XC | 74.6 |
| Honor MagicBook Pro | 72.9 |
| Asus ROG Strix G732LXS | 72.1 |
| Lenovo Yoga Slim 7 Pro 14ACH5 | 72.0 |
| Lenovo IdeaPad 530S-15IKB | 66.4 |
| Asus ZenBook 14 (UX435E) | 64.8 |
Работа от батареи и зарядка

Емкость батареи ноутбука составляет 61 Вт·ч. Чтобы дать представление о том, как эти цифры соотносятся с реальной длительностью автономной работы, мы проводим тестирование по нашей методике с использованием скрипта iXBT Battery Benchmark v1.0. Яркость экрана при тестировании выставляется на 100 кд/м² (в данном случае это соответствует примерно 71%), так что ноутбуки с относительно тусклыми экранами не получают преимущества.
| Сценарий нагрузки | Время работы |
|---|---|
| Работа с текстом (режим максимальной производительности) | 9 ч. 05 мин. |
| Работа с текстом (режим максимального энергосбережения) | 10 ч. 32 мин. |
| Просмотр видео | 5 ч. 45 мин. |
| Просмотр видео при родном разрешении экрана | 5 ч. 21 мин. |
Как это почти всегда бывает у компактных ноутбуков, опция более емкой батареи не предлагается, потому что имеющаяся и так занимает в ширину все пространство корпуса. Тем не менее, с аккумулятором на 61 Вт·ч ноутбук демонстрирует очень приличное время автономной работы, если вспомнить, что процессор здесь не ультрамобильный. В нашем стандартном режиме измерения он проработал 9 часов при работе с текстом и немногим менее 6 часов при просмотре видео. Правда, владелец ноутбука вряд ли станет включать сниженное разрешение экрана, чтобы продлить время просмотра кино от батареи, а при родном разрешении экрана в этом тесте ноутбук способен продержаться немного меньше, 5–5,5 часов. Если выбрать режим максимального энергосбережения, то с текстом можно будет проработать на полтора часа дольше.

Полная зарядка аккумулятора занимает немногим меньше 2 часов, но благодаря функции быстрой зарядки Rapid Charge сначала этот процесс идет значительно быстрее: по нашим измерениям, за час батарея равномерно заряжается до 83%. При наборе 90% заряда индикатор на левом боку ноутбука меняет цвет на белый, светодиод в кнопке питания начинает мигать при разрядке до 20%. Напомним, что заряжается ноутбук через любой (из двух) порт USB Type-C, подойдет и сторонний адаптер с соответствующим кабелем.
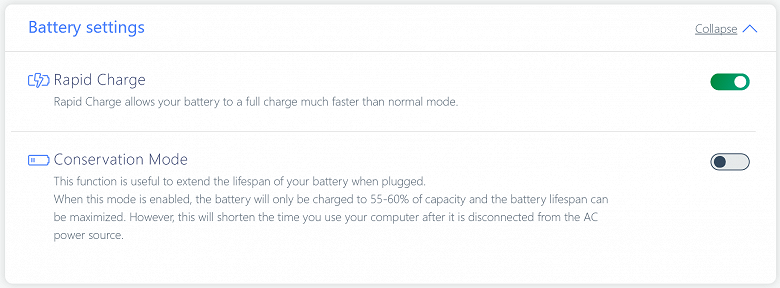
Для защиты аккумулятора от частых циклов зарядки можно включить в фирменной утилите Lenovo Vantage специальный режим, в котором батарея будет заряжаться лишь до 55%-60% — очень полезно, если вы в основном работаете от розетки, вот только перед долгим выходом «в поля» надо не забыть отключить эту опцию.
Работа под нагрузкой и нагрев
Если для игровых ноутбуков давно стали стандартом два кулера, имеющие, как правило, пару-тройку общих теплотрубок, по одному вентилятору и по паре радиаторов, то в случае ноутбуков без дискретной видеокарты обычно стараются обойтись примерно половиной такой конструкции, а то и число радиаторов сокращают до одного. В данном же случае, хотя игровой видеокарты у Lenovo Yoga Slim 7 Pro 14ACH5 тоже нет, охлаждение процессора осуществляется сложным кулером с двумя тепловыми трубками, подходящими к двум радиаторам, каждый из которых продувается своим вентилятором. Очень достойно. В некоторых современных ноутбуках хуже охлаждается даже процессор, который «раскочегаривается» под нагрузкой до 90 Вт, а ведь TDP у AMD Ryzen 7 5800H составляет 45 Вт.

Негативно можно упомянуть только тот факт, что горячий воздух от кулеров выбрасывается в направлении шарнирной петли крышки и нагревает низ экрана. С другой стороны, боковины у этого ноутбука такие тоненькие, что интерфейсные разъемы хорошо бы размещать в задней их части, а значит, места для выходных вентиляционных отверстий там не остается. Издержки миниатюризации, ничего не поделаешь.

Штатно частота вращения вентиляторов не отслеживается, работают они даже под максимальной нагрузкой не так уж громко (подробнее см. в следующем разделе). Основную часть времени при обычной офисной работе вентиляторы не вращаются даже в профиле максимальной производительности, так что в переключении на другие профили работы системы охлаждения нужды нет. Всего же таких профилей три: помимо не требующих особых пояснений »Максимальной производительности» и »Экономии заряда аккумулятора», есть еще »Интеллектуальное охлаждение».
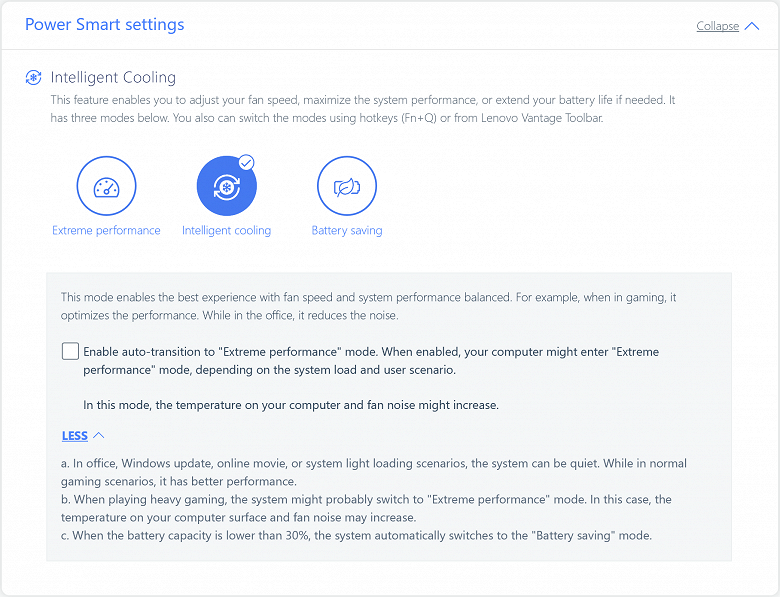
Параметры работы процессора под нагрузкой в разных профилях мы свели в табличку:
| Сценарий нагрузки | Частоты CPU, ГГц | Температура CPU, °C | Потребление CPU, В
Полный текст статьи читайте на iXBT |
|---|




