
Мы рассмотрим еще одно монохромное многофункциональное устройство из серии »Фабрика печати Epson» для малого офиса — Epson M3170. Производитель отмечает, что от домашних моделей эти аппараты отличаются повышенной износостойкостью, необходимой при работе с большими объемами документов, и бо́льшим количеством «офисных» функций (в частности, в этом МФУ имеется модуль факса).
Как в других моделях «Фабрики печати», картриджи здесь не используются, вместо них установлена «фирменная» система непрерывной подачи чернил, и расходные материалы (в данном случае черные чернила) поставляются в виде контейнеров-бутылочек, содержимое которых заливается в емкость, встроенную в МФУ.
Перенос капель (минимальный объем 2,8 пл) на бумагу производится c использованием технологии Epson Heat-Free — в печатающей головке применены пьезоэлементы, которые под воздействием электрического сигнала меняют форму и выталкивают порцию чернил. В отличие от термоструйной печати, при которой для выдавливания чернил через дюзы используется разогрев, головки с пьезоэлементами более долговечны, позволяют лучше дозировать подачу чернил, не требуют прогрева после включения принтера или выхода из энергосберегающего режима, но дороже при производстве.


Характеристики, комплектация, расходные материалы
Вот характеристики, заявленные производителем:
| Функции | монохромные печать и копирование цветное и монохромное сканирование факс |
|---|---|
| Технология печати | струйная |
| Размеры (Ш×Г×В) | 375×347×346 мм |
| Вес нетто | 7,3 кг |
| Электропитание | 220—240 В AC, 50/60 Гц макс. потребление при работе 13 Вт |
| Экран | сенсорный цветной, диагональ 6,1 см |
| Стандартные порты | USB 2.0 (Тип В) Ethernet 10/100 Wi-Fi IEEE 802.11b/g/n |
| Разрешение при печати | 1200×2400 dpi |
| Скорость печати A4: односторонняя Draft / ISO двусторонняя |
до 39 / 20 стр/мин до 9 стр/мин |
| Стандартные лотки, вместимость при 80 г/м² | подающий: 250 листов приемный: 100 листов |
| Поддерживаемые форматы носителей | A4, A5, А6, B5, B6 конверты №10, DL, C6 |
| Поддерживаемые операционные системы | Windows macOS X Linux |
| Месячная нагрузка: рекомендованная максимальная |
2000 стр. 20 000 стр. |
| Гарантийный срок | 12 месяцев или 100 000 отпечатков |
| Описание на сайте производителя | epson.ru |
| Розничные предложения |
Полная таблица характеристик

Вместе с МФУ поставляются:
- кабель питания длиной 1,7 м,
- два контейнера с чернилами,
- компакт-диск с ПО,
- бумажные инструкции на разных языках, включая русский, и гарантийный талон.

Все это упаковано в хорошо оформленную коробку из качественного картона, имеющую по бокам прорези для захвата руками при переноске.

Главными расходными материалами являются контейнеры с чернилами. Их два вида:
- стандартной емкости (L) с ориентировочным ресурсом 2000 отпечатков, код C13T01L14A, обозначение на этикетке »110S» (для европейских потребителей),
- большой емкости (XL) на 6000 отпечатков, код C13T03P14A, обозначение »110».
В комплекте с МФУ поставляются два контейнера XL по 120 мл в каждом. Заявляется, что их должно хватить на 11 тысяч отпечатков — это меньше, чем 2×6000, но учитывается еще и расход чернил на первоначальное заполнение системы.
Чернила используются пигментные, чего и следует ожидать от монохромного принтера: в отличие от водорастворимых, они дают черный цвет без оттенка. Кроме этого, пигментные чернила более влагостойкие и светостойкие, быстрее высыхают и меньше расплываются на рыхлой бумаге. Правда, они не очень хороши для печати на глянцевой бумаге, это придется учитывать.
Как и в любом струйном принтере, имеется емкость для отработанных чернил (абсорбер или «памперс»). Во многих моделях его замена относится к компетенции авторизованных сервисных центров, но в М3170 абсорбер может заменяться пользователем, процедура описана в инструкции, последовательность действий также иллюстрируется анимацией на ЖК-экране.
 Код оригинального абсорбера — T04D1 (артикул C13T04D100)
Код оригинального абсорбера — T04D1 (артикул C13T04D100)По аналогии с уже известным нам МФУ Epson M2140, примерная наработка до заполнения абсорбера должна составить 100 тысяч отпечатков, то есть вопрос поиска этой детали станет актуальным отнюдь не вскоре после приобретения аппарата, особенно если не увлекаться прочисткой печатающей головки, при которой немалое количество чернил попадает в «памперс».
Внешний вид, особенности конструкции, первая заправка
Конфигурация стандартна для подобных устройств: внизу печатающий блок, вверху планшет сканера с автоподатчиком, между ними приемный лоток.


В цветовой гамме сочетаются молочно-белый и черный цвета. Все поверхности сделаны матовыми, и это очень практичное решение.


Автоподатчик фиксируется только в полностью открытом положении (угол чуть более 90°). Высота МФУ с при этом составляет 61 см — учитывайте это при выборе места для размещения.

В нерабочем положении лоток АПД можно сложить, а при сканировании пакета документов откинуть.


Слева из узла сканера выдается вперед панель управления, плоскость которой отклоняется от горизонтали примерно на 30°, подробнее о ней расскажем чуть позже.
Конфигурация печатающего блока МФУ M3170 отличается от многих других побывавших у нас представителей «Фабрики печати» прежде всего отсутствием расположенного справа и заметно выходящего за габариты принтера модуля, содержащего емкости для чернил (от одной в монохромных моделях до четырех и более в цветных). Новые устройства производитель старается сделать компактнее, и в рассматриваемом нами аппарате единственная емкость просто встроена внутрь: заливная горловина находится под откидной крышечкой в правом переднем углу печатающего блока, а ниже на передней стенке имеется окно, через которое можно визуально оценить остаток чернил.

Процедура заправки описана в инструкции и достаточно проста. Она сделана максимально удобной: сжимать бутылочку, чтобы ускорить перетекание жидкости, не надо, а когда уровень чернил достигнет верхней отметки, процесс автоматически остановится. Кроме того, специальный клапан системы «Ink Lock» не позволит чернилам выливаться при неосторожном обращении.
Первая заправка производится при выключенном МФУ, а последующие дозаправки можно делать в любое время в соответствии с несложной процедурой, описанной в инструкции.
К нам аппарат попал уже «заряженным», поэтому мы не можем описать происходящее при первой заправке и засечь потребное для этой процедуры время.


Подающий лоток находится в нижней части фронтальной панели. Конструкция его весьма своеобразная: если потянуть за углы передней стенки лотка, то она просто откинется вниз. Вот теперь уже можно выдвинуть лоток (целиком его вынуть нельзя), потянув за откинутую стенку, тогда становятся доступными боковые ограничители ширины носителя. Но если ограничители уже выставлены в соответствии с форматом, то лоток можно и не выдвигать, а просто просунуть стопку бумаги.

При закрытой передней стенке в лоток нормально помещаются носители форматом до А4 включительно, и лишь для более длинных (например, Legal) эту стенку придется откинуть.
Сделать это можно и с другой целью: если надо перенаправить вывод отпечатков не в приемный лоток, а вперед, открываем переднюю стенку лотка и опускаем вниз переднюю кромку рычага-переключателя вывода — так инструкция называет серую фигурную пластину, которая направляет листы либо вперед, либо вверх (в приемный лоток). Это полезно при использовании носителей, не допускающих значительного изгиба, а также имеющих высокую плотность. При этом необходимо пользоваться задним слотом подачи, через который носители подаются по одному. В этом слоте также есть боковые ограничители ширины.

Диапазон плотностей носителей, подаваемых из выдвижного лотка, довольно узкий: 64–90 г/м², то есть фактически его можно загружать лишь обычной офисной бумагой (хотя инструкция допускает еще и подачу из него конвертов). А задний слот позволит использовать очень плотную, до 256 г/м², бумагу.
Верхняя половина фронтальной панели также откидывается, открывая доступ к тракту прохождения бумаги для извлечения застрявших листов.

Виден серый переключатель вывода
Нижняя часть приемного лотка тоже является крышкой, она закрывает отсек с печатающей головкой, механизмами ее перемещения и трубками для подачи чернил.

В левой части задней стенки находятся разъемы для кабеля питания, телефонной линии и внешнего телефонного аппарата, порты USB и Ethernet.

Всю середину задней части занимает узел, который в инструкции назван «задней крышкой». На самом деле, это целый блок с роликами подачи, он извлекается целиком и фиксируется защелками. Вынимать его следует для извлечения застрявших носителей.

Наконец, в правом заднем углу печатающего блока находится абсорбер, закрытый крышкой, для снятия которой придется удалить один винт.


Аппарат оснащен небольшими резиновыми ножками, амортизирующими вибрации и препятствующими как скольжению, так и повреждению поверхности, на которую он уставлен.

Автономная работа
Панель управления, меню настроек
Элементов на панели управления немного: цветной ЖК-экран, левее — кнопки возврата к начальной странице и Power, правее — кнопка вызова подсказки.

Размер, усилие нажатия и четкость срабатывания кнопок нареканий не вызывают.
Из дополнительной индикации есть только подсветка кнопки Power по окружности — в режиме готовности она горит постоянным белым светом, в иных ситуациях может мигать; еще имеется светодиод на передней кромке панели, показывающий наличие в памяти принятых факсимильных сообщений.
ЖК-экран небольшой, диагональ всего 6,1 см — немного, но такой размер уже позволил сделать его сенсорным, благодаря чему количество прочих элементов управления сокращено до минимума. Запас яркости и контрастности достаточный, углы обзора по вертикали и горизонтали не очень большие, но вполне приемлемые.
Однако малый размер все же сказывается. Читаемость на «твердую четверку» — хотя шрифт мелковат, напрягаться для восприятия надписей не приходится, а вот попасть пальцем в иконки и другие элементы навигации порой бывает сложно, особенно в те из них, что расположены у самого края экрана: сенсорная поверхность заглублена относительно плоскости панели управления, и палец частично попадает на окружающую экран рамку.
Поэтому при эксплуатации наверняка будут использоваться подручные средства вроде тупого кончика карандаша; это повышает удобство работы с экраном, хотя вряд ли будет полезным с точки зрения его долговечности. Правда, жесты (например, прокрутку) карандашом выполнить сложно, а палец при таких действиях нередко цепляет какую-нибудь иконку (избежать этого сложно: свободного места на экране мало), и вместо перемещения по меню открывается один из пунктов. Добиться отрабатывания нажатий на расположенные у края экрана иконки порой трудно и карандашом.
К русификации за редким исключением (пример приведем ниже) претензий нет, даже используемые сокращения, без которых не обходится и в устройствах с бо́льшим размером экрана, вполне логичные и понятные.
Графическое оформление, включая шрифты и иконки, очень похоже на то, что мы видели в других моделях Epson с малым размером ЖК-экрана. В данном случае еще и разрешение повыше, поэтому буквы и иные символы уже не воспринимаются глазом как набор хорошо заметных точек.
Структура меню и принципы навигации по нему также аналогичны используемым в похожих принтерах и МФУ, разница в основном в способе управлении — не кнопки, а сенсорный экран. И, понятно, есть специфика в списке режимов и настроек: M3170 все же является монохромным струйным МФУ с тремя интерфейсами и функцией факса.
На домашней странице меню доступны пять больших иконок для разных функций: копирование, сканирование, факс, настройки и обслуживание. На экране помещаются не более трех из них, поэтому надо пользоваться жестами горизонтальной прокрутки.


Более подробно работа с панелью управления будет описана при рассмотрении конкретных функций из числа основных, а пока отметим некоторые другие моменты.
Кроме больших иконок основных режимов, в верхней части экрана есть дополнительные, поменьше. Они позволяют посмотреть остаток ресурса абсорбера, состояние подключения к сети (через нее возможен и переход к соответствующим настройкам), а также включить-выключить звуковые сигналы и управлять тихим режимом, в котором шумность устройства снижается за счет уменьшения скорости работы.


Есть две дополнительные иконки и внизу: одна даст переход к списку принятых и находящихся в памяти факсимильных сообщений, вторая поможет сделать прокрутку страниц «домашнего» экрана.
На экране могут отображаться снабженные иллюстрациями сообщения о каких-то событиях, мешающих дальнейшей работе.


Наличие бумаги отслеживается только на этапе ее подачи при выполнении задания на печать или копирование, а до этого никакой индикации отсутствия носителей не будет.
Иконка «Обслуживание» открывает дополнительное меню, в целом стандартное для струйных принтеров: здесь имеются проверка дюз с распечаткой соответствующего шаблона, различные виды очистки и калибровки. Нажатие буквы «i» в синем кружочке, имеющейся в каждой из строчек, вызовет страницу с краткой справкой по данному пункту.
Меню «Настройки» очень разветвленное: каждый из его пунктов может содержать немалый набор подпунктов, отвечающих за те или иные установки. Перечислять их не имеет смысла, а некоторое представление о возможностях дадут приводимые нами снимки экрана.
Не все пункты понятны сразу — попробуйте, например, догадаться о разнице между установками «Таймер откл.» и «Таймер выключения». Виноват перевод: на английском эти пункты обозначены «Sleep Timer» и «Power Off Timer», здесь все понятно любому человеку, еще не совсем забывшему школьный курс английского.
Есть и информационные разделы меню, позволяющие напечатать или отобразить на экране разные полезные сведения — от счетчика отпечатков до листа конфигурации и журнала использования.
Можно сделать и собственные установки по умолчанию для режимов копирования, сканирования и факса, а также настроить взаимодействие с веб-службами.
Если выдвинуть (хотя бы немного) и снова установить на место лоток, отобразится экран подтверждения формата и типа носителя, что полезно при частой их смене. Но чаще всего используется единственный вид — офисная бумага 80 г/м² А4, и тогда подобные запросы начинают мешать, тогда их можно выключить в настройках: «Общие параметры — Настройка принтера — Настр. источн. бумаги — Автомат. отображ. настр. бумаги».


Копирование
Экран управления копированием состоит из двух страниц, переключаемых закладками в верхней части. На первой находятся основные установки — количество копий (задается с помощью появляющейся экранной клавиатуры), количество сторон на копии (именно на копии: обработка двух сторон оригинала конструкцией автоподатчика не предусмотрена), регулировка плотности. Здесь же находится кнопка перехода к режиму копирования удостоверений.

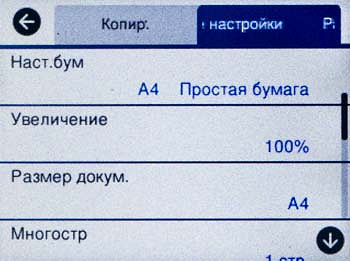
В самой нижней части страницы любого из режимов (копирование, сканирование, факс) отображаются текущие дата и время.
На странице «Расширенные нас» (в смысле «настройки») задаются: используемая бумага — лоток, формат и тип, масштабирование — в процентах либо ступенями вроде «А5 в А4, 141%», сортировка при изготовлении нескольких копий многостраничных документов (группировка или подбор, то есть »1,1,1 — 2,2,2 — 3,3,3» или »1,2,3 — 1,2,3 — 1,2,3»). Имеются установки типа документа-оригинала: текст, текст и изображение, фото, текст и изображение (лучшее качество).
Для масштабирования есть автоподбор, при котором изображение автоматически увеличивается или уменьшается для размещения на выбранном формате бумаги.
Есть установки, смысл которых по названиям можно и не понять. Например, «Многостр» означает размещение двух оригиналов на одном листе копии с соответствующим уменьшением.
Имеются функции дополнительной обработки: удаление теней (в центре для подшивки/буклета и по краям для толстых оригиналов) и следов от перфорации.


Как обычно бывает, выбора источника — планшет или АПД — не предусмотрено, приоритет имеет автоподатчик. При наличии хотя бы одного листа в нем в нижней части экрана управления копированием появляются буквы ADF.
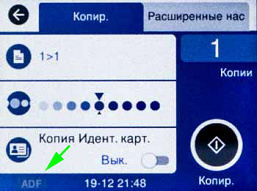

После всех настроек надо вернуться на первую страницу режима копирования и нажать имеющуюся там кнопку «Копир.». Оригинал следует укладывать ближе к правому переднему углу стекла, помеченному стрелкой.
При копировании ID-карт (небольших документов, две стороны или два разворота которых разместятся на одном листе копии — паспорт, водительское удостоверение и т. п.) появляются вполне понятные экранные подсказки. Процесс состоит из двух последовательных сканирований с последующей печатью.
Если у оригинала три или четыре разворота, которые нужно разместить на двух сторонах копии, то дуплекс принтера задействовать не получится — при выборе «Копия Идент. карт» в настройках останется доступным только »2-сторонн. — 1>1», и придется действовать в два этапа: сначала скопировать первые два разворота, потом уложить полученный отпечаток в лоток изображением вверх и приступить к оставшимся разворотам.
По такой же схеме происходит копирование с размещением двух уменьшенных сканов на одной копии. Здесь также нельзя использовать дуплекс — четыре скана на обеих сторонах копии сделать можно только с переворотом вручную.
Подключение к компьютеру
Установку мы производили с диска из комплекта на компьютер с ОС Windows 10.
Подключение USB, установка драйверов и ПО
В меню есть возможность запретить локальное подключение, поэтому сначала проверяем это, зайдя в «Настр. — Общие параметры — Настройки принтера — USB-подключение к PC».

Далее следуем обычной схеме: сначала начинаем установку ПО, по запросу подключаем аппарат к USB-порту компьютера.
Выбор компонентов в начале процесса не предлагается, после нескольких информационных страниц (включая запрос: залиты ли уже чернила) сразу начинается установка. Помимо драйверов, устанавливаются Epson Scan OCR Component, инструкция в электронном виде и некоторые утилиты вроде Software Updater. Затем следует запрос способа подключения:

На данном этапе выбираем USB, теперь можно подключаться.

По окончании установки предлагается напечатать тестовый шаблон и проверить наличие новых версий ПО.
В результате получаем драйверы печати и сканирования.


Лишнее ПО впоследствии можно будет удалить из оснастки «Программы и компоненты» Windows.
Настройки печати в драйвере
Набор настроек вполне привычный, доступны все обычно встречающиеся в монохромных струйных принтерах установки, включая тихий режим, размещение до 4 страниц документа на одном листе (с соответствующим уменьшением) и печать плакатов (до 4×4, с увеличением).


Градаций качества печати три:

Как и во многих струйных принтерах, есть управление двунаправленной печатью:

Отметка возле пункта «Высокая скорость» как раз и означает, что печать происходит при обоих направлениях движения печатающей головки. Это повышает скорость печати, но может создать проблемы с качеством — вертикальные линии могут получаться неровными. В этом случае начать надо с процедуры выравнивания печатающей головки, а если она не поможет, то выключить высокую скорость (двунаправленную печать).
Ряд сервисных процедур (но почему-то без только что упомянутого выравнивания головки) можно запустить из драйвера.
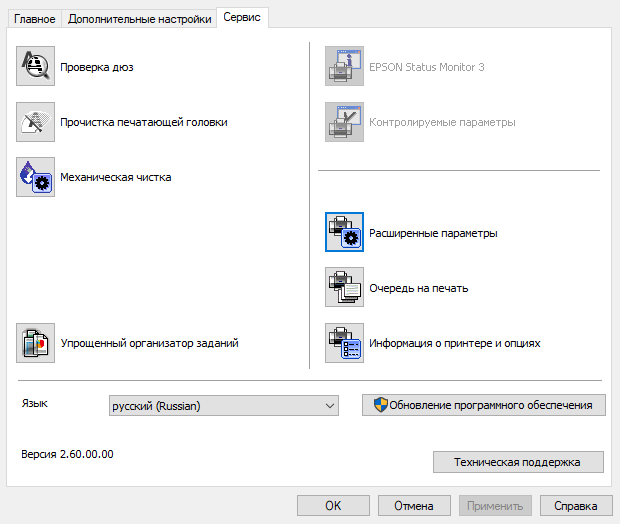
На этом скриншоте можно заметить, что знакомая нам по другим моделям Epson утилита Status Monitor является неактивной, задействовать ее можно из окна «Расширенные параметры».

Утилита будет включена в автозагрузку. Она отображает сообщения о состоянии принтера и возможных неполадках, а также помогает отследить состояние расходных материалов.
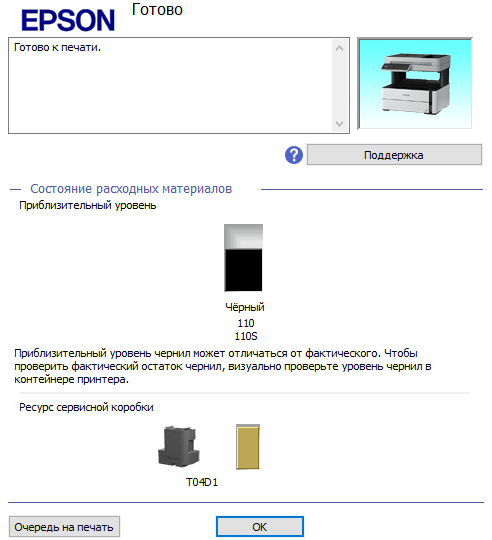
емкость для отработанных чернил здесь названа «сервисной коробкой», но по картинке и коду понятно, что речь идет именно об абсорбере.
Кнопкой «Контролируемые параметры» на третьей закладке драйвера печати можно управлять работой утилиты Epson Status Monitor — в частности, задать отслеживаемые им события.
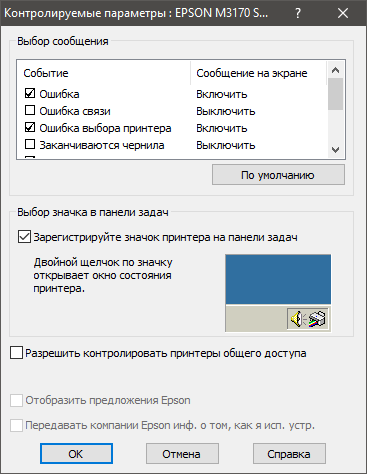
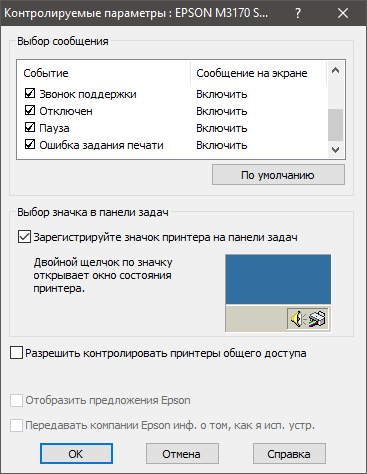
Сетевые подключения
Для настройки сети заходим в меню: «Общие параметры — Настройки сети».
Сначала заходим в пункт «Расширенные», здесь задаются сетевое имя МФУ, способ получения IP-адреса (по умолчанию автоматический, от сервера DHCP, но можно задавать и вручную), использование прокси-сервера и IPv6.
Задается также скорость соединения для Ethernet (возможно автоопределение).

Проводная сеть
Нам нужен пункт «Настройка проводной ЛВС», следует запрос подключения МФУ кабелем к маршрутизатору.


Подключаем; на этом все и заканчивается — соответствующая иконка в верхней части домашней страницы отображает наличие проводного подключения; если нажать на нее, появится возможность посмотреть параметры подключения.



Беспроводная сеть
Пункт «Настройка Wi-Fi» следует использовать, если нет проводного подключения (если оно уже было установлено, выбираем «Маршрутизатор — Изменить настройки — Измените реж. на подключение Wi-Fi»).
Предлагаются варианты: использование мастера настройки или WPS (по кнопке или PIN-коду).
Мастер настройки выводит список доступных сетей, после выбора нужного SSID следует ввести пароль с помощью появляющейся экранной буквенно-цифровой клавиатуры. Из-за малого размера экрана кнопочки очень маленькие, и если у оператора пальцы больше напоминают сардельки (вариант: пальчики дамские и изящные, но с коготками в полтора сантиметра), то использование подручных средств вроде карандаша становится неизбежным.
На домашней странице вверху появляется символ подключения Wi-Fi. В нашем случае соединение установилось на скорости 72 Мбит/с.
Подключение Wi-Fi Direct
Прямое подключение устройств, при котором точкой доступа является само МФУ, можно задействовать и в случаях, когда уже установлено подключение к проводной или беспроводной сети. Надо только учитывать, что при активации Wi-Fi Direct многофункциональное устройство будет временно отключено от сети Wi-Fi.
Таким образом может подключаться до 8 устройств (для каждого потребуется разрешение), их количество отображается на странице свойств сетевого подключения.
Чтобы можно было вновь пользоваться сетью Wi-Fi, соединение Wi-Fi Direct следует отключить.
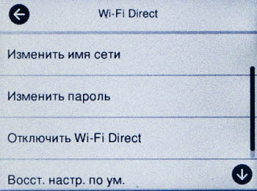

Установка ПО
Если сетевой способ взаимодействия с МФУ выбран изначально, то при установке ПО просто выбираем соответствующий тип подключения, а затем пользуемся результатом поиска в сети.
Если же нужно переключиться на сеть после USB-подключения, сценарий несколько иной — в начале инсталляции появляется такой запрос:
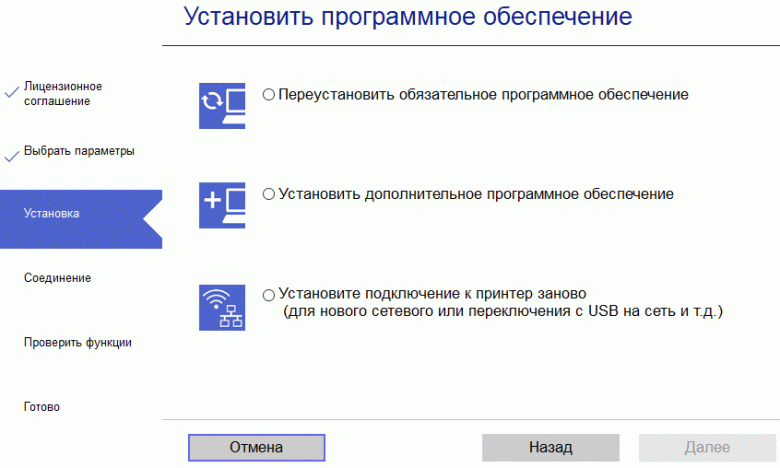
Выбираем третью строчку, по окончании установки драйверов видим результат поиска устройств:

Выбираем нужное (или единственное, как в нашем случае), после чего потребуется некоторое время для установки сетевых утилит, надобности в которых при USB-подключении не было. Потом следует еще одно подтверждение выбора устройства.
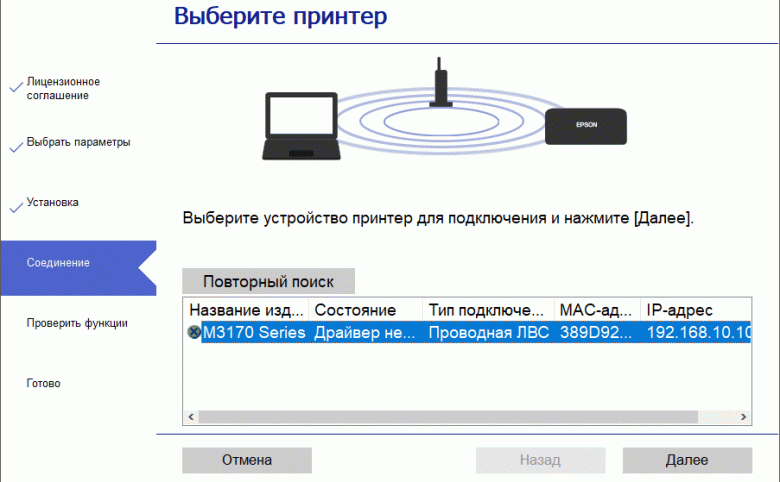
Или для беспроводного подключения:
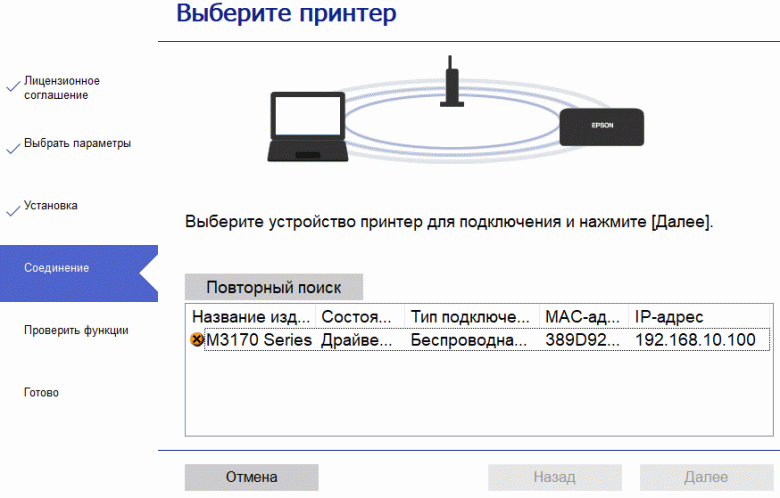
Получаем установленный драйвер принтера. Также устанавливаются драйверы сканирования WIA и TWAIN.

Веб-интерфейс
Встроенный веб-сервер в МФУ присутствует, но его возможности в плане управления параметрами довольно ограниченные.
После обращения к IP-адресу аппарата (его можно уточнить, нажав на иконку сетевых подключений в верхней части домашней страницы ЖК-экрана) из браузера получаем страницу, которая называется «Основные настройки».

Вообще-то основными для МФУ обычно считаются несколько другие настройки, но не будем придираться к названию страницы. Пожалуй, единственное, что может быть полезным регулярно, это последняя строчка списка, выдающая информацию о состоянии расходных материалов, иногда может быть полезны и имеющиеся там же сведения о текущих сетевых установках.
Выпадающее меню в правом верхнем углу основной страницы позволит перейти к тому, что отнесено к дополнительным настройкам.

Первые два пункта раздела «Состояние» во многом повторяют только что виденное нами.

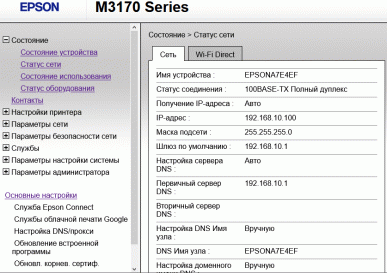
«Состояние использования» — это набор счетчиков, подробно отображающих все аспекты предшествовавшей работы аппарата. Видимо, интерфейс общий для целого ряда различных моделей, включая цветные и с максимальным форматом А3, его не стали адаптировать под конкретное МФУ, а потому там содержатся неожиданные для монохромного устройства А4 строчки (естественно, в них значатся нули).
Здесь же находится и список контактов для факса с возможностью редактирования.
В разделе «Настройки принтера» вместо ожидаемых параметров печати, настроек бумаги в лотках и т. п. видим всего лишь управление уведомлениями и автоустранение ошибок (инструкция поясняет: возникающих при двусторонней печати и переполнении памяти).
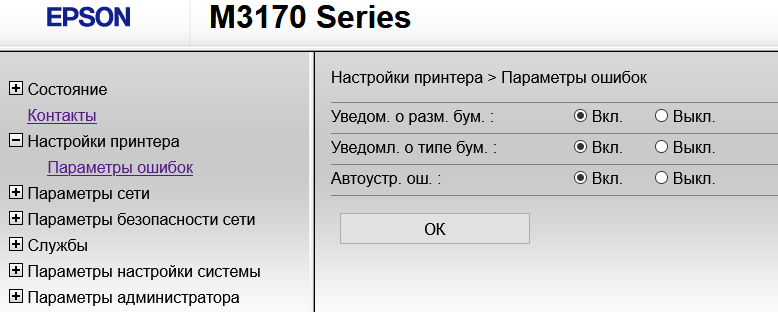
Следующие три раздела содержат немалое количество сетевых настроек (включая параметры безопасности) и сетевых служб. Здесь же, в частности, можно отключить сетевое сканирование и PC-факс.
«Параметры настройки системы» — это таймеры энергосбережения и автоотключения, а также установка даты-времени и формата их отображения.
«Параметры администратора» — установка/изменения пароля и контактная информация.
Как видите, хотя веб-интерфейс разветвленный и содержит массу различных настроек, полностью отменить «общение» с панелью управления МФУ он не может.
Сканирование
Благодаря наличию сетевых подключений, количество вариантов использования сканера возрастает по сравнению с уже знакомой нам моделью М2140, для которой предусмотрено единственное подключение — локальное USB.
Сканирование из компьютерного приложения
Для сканирования с ПК доступны драйверы WIA и TWAIN, который носит название Epson Scan 2.
Интерфейс драйвера WIA вполне обычный, он позволяет выбрать местоположение оригинала — планшет или АПД, режим цветности, разрешение от 50 до 1200 dpi, а также размер документа (только для автоподатчика). Для планшета доступен предпросмотр с возможностью уточнения области сканирования.
Разрешение в TWAIN устанавливается в пределах от 75 до 1200 dpi (как нам пояснили в представительстве компании, все это оптические значения, а не интерполяция).

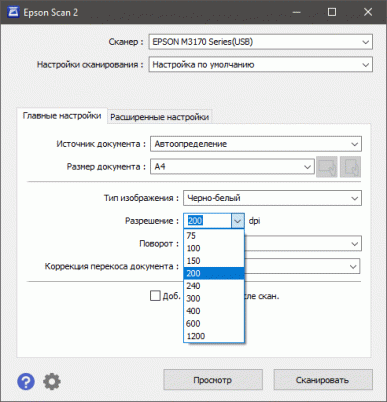
Предварительный просмотр возможен при любом варианте размещения оригинала (конечно, при работе с АПД документ придется вернуть в подающий лоток). В окне предпросмотра можно задать область сканирования.
Доступны и дополнительные настройки:
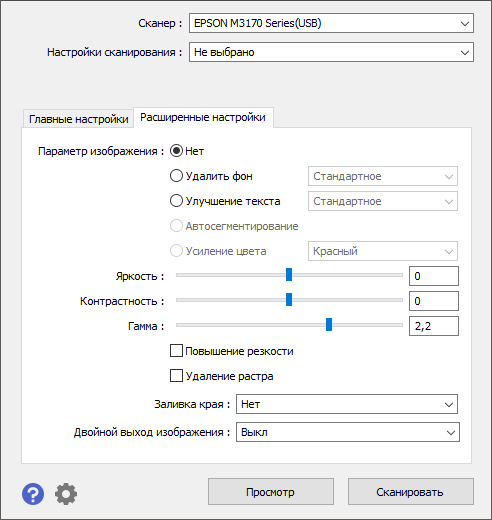
В целом их назначение понятно, поясним лишь две нижних.
Заливка края (черным или белым) означает удаление на скане эффекта затенения, образованного краями оригинала.
Двойной выход изображения — это получение и сохранение двух сканов с разными настройками (для второго они будут задаваться с помощью такого же набора установок, который открывается в отдельном окне).
Часто используемый набор установок сканирования можно сохранить, используя поле «Настройки сканирования» в верхней части окна драйвера.

Epson Scan 2 может быть запущена не только из какого-то графического приложения, имеющего функцию Acquire (Получить изображение), но и как самостоятельная утилита — в меню «Пуск» Windows она находится в папке Epson. В этом случае появляются дополнительные поля для выбора формата сохранения, имени файла и папки, в которую он будет помещен.
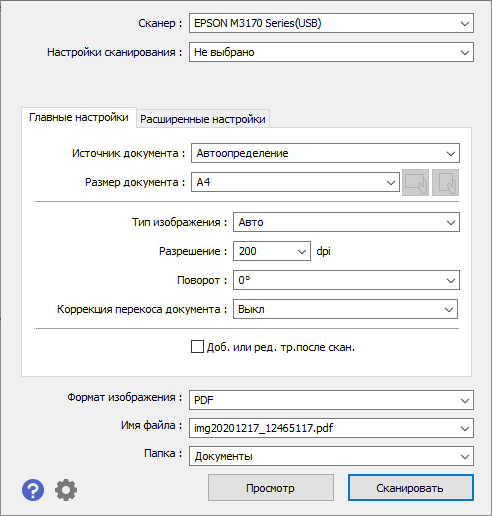
Использование функции «Скан.» панели управления МФУ
Эта функция, вызов которой осуществляется иконкой на домашней странице ЖК-экрана, позволяет управлять сканированием с панели управления МФУ.
Для сканирования на компьютер на него следует установить Epson Scan 2 и утилиту Epson Event Manager (она не устанавливается вместе с прочим ПО, но имеется на комплектном диске), иначе на экране МФУ появится лишь сообщение о необходимости установить программу.
Доступны четыре варианта:
- сохранение скана в формате JPEG,
- сохранение скана в формате PDF,
- запуск клиента электронной почты и создание сообщения, к которому скан будет прикреплен в качестве вложения,
- сохранение с использованием настроек (размер, папка, формат), заданных с помощью Epson Event Manager.
Epson Event Manager включается в автозагрузку и позволяет задавать многие важные параметры.


Для отправки в облачные службы следует настроить параметры Epson Connect.
Порт WSD в ОС Windows 8 и более старших настраивается автоматически, в Windows 7 и Vista его следует настроить.
Работа с мобильными устройствами
Возможны разные варианты взаимодействия мобильных устройств с МФУ, мы рассмотрим использование бесплатного приложения Epson iPrint, которое доступно для iOS и Android.
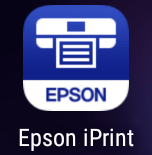
Сразу скажем, что название не в полной мере отражает назначение программы: она позволяет не только печатать, но и сканировать.
Мы использовали смартфон с Android и подключение Wi-Fi Direct.
После установки приложения следует выбрать принтер. Происходит поиск устройств в сети; выбираем нужное (в нашем случае единственное), на него посылается запрос подключения.
Требуется подтвердить разрешение на ЖК-экране МФУ

Теперь можно будет произвести некоторые сервисные процедуры или перейти к выбору файла для печати.
Доступен широкий набор настроек печати.
Градации качества те же, что и в драйвере.
Для сканирования настроек тоже немало.
Предусмотрен выбор между планшетом и автоподатчиком, но для раз
Полный текст статьи читайте на iXBT


