Я люблю, когда рабочий компьютер работает быстро. Нажал, открылось сразу. Поэтому я не люблю анимации.
Первое, что я делаю, когда открываю новый Mac — захожу в Системные настройки → Строка меню и Dock и меняю эффект уменьшения окна на самый скучный. Потому что он быстрый. А не вот эти все сплющивания и стягивания…
Недавно я отказался от пятилетней резервной копии Mac, в которой были выключены вообще все анимации, и переустановил систему с нуля. Сколько же разной мишуры оказалось в macOS! Просто А-А-А-А! Тут раскрывается, здесь раздвигается.
И в итоге подумал. Я однозначно не один такой.
Может, вы тоже хотите ускорить свой Mac, убрав анимации интерфейса? Это несложно. И безопасно.
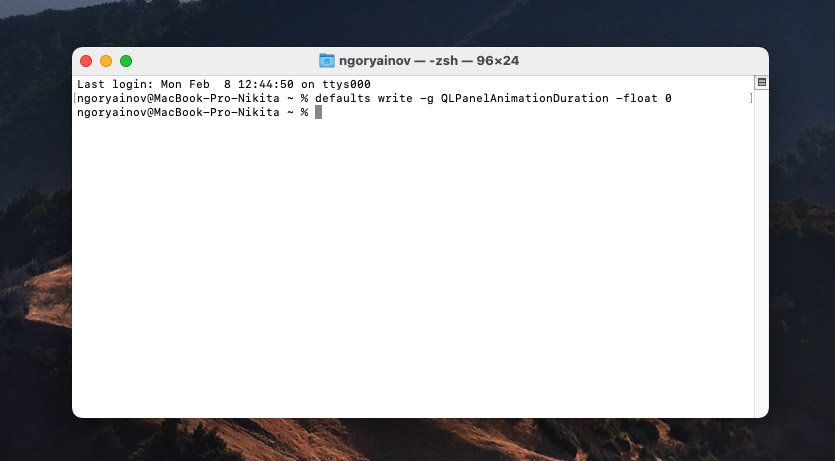
Terminal в macOS. Если забыли, как он выглядит.
Для всего нижеперечисленного вам понадобится приложение Terminal (Терминал), встроенное в macOS.
На всякий случай оставляю предупреждение: всё, что будет дальше, вы выполняете на свой страх и риск. У меня проблем нет, но гарантировать их полное отсутствие не могу, ибо не знаю ваших сценариев использования.
Для активации изменений ниже рекомендую перезагрузить Mac. Перезапуск Finder (для опытных), равно как и завершение сеанса, не всегда срабатывают.
1. Выключаем анимации открытия окон
Эта команда также ликвидирует некоторые другие анимации системы, так что её стоит вводить первой.
defaults write NSGlobalDomain
Если передумаете позже, введите такую команду:
defaults write NSGlobalDomain NSAutomaticWindowAnimationsEnabled -bool true
2. Выключаем анимации диалоговых окон сохранения файлов
Эта команда также влияет на плавность анимаций растягивания границ экрана. Но лично меня больше всего напрягают вальяжно открывающиеся диалоговые окна сохранения, и ради их значительного ускорения я готов мириться со всем остальным.
defaults write NSGlobalDomain NSWindowResizeTime -float 0.001
Чтобы вернуть всё как было, используйте такую команду:
defaults write NSGlobalDomain NSWindowResizeTime -float 0.2
3. Выключаем анимации предпросмотра файлов через Quicklook (по нажатию пробела)
У этой команды есть побочный эффект: иногда вместо контента по Пробелу открывается пустое белое окно. Чтобы исправить, можно стукнуть по стрелкам клавиатуры вниз-вверх или влево-вправо.
defaults write -g QLPanelAnimationDuration -float 0
Если надо вернуть, как было:
defaults delete -g QLPanelAnimationDuration
4. Выключаем анимации открытия приложения в Док-панели (Dock)
Иконки должны перестать прыгать.
defaults write com.apple.dock launchanim -bool false
Если захочется вернуть, то используем команду:
defaults write com.apple.dock launchanim -bool true
5. Выключаем задержку отображения и скрытия Док-панели (Dock)
Я поставил Док в левый угол экрана и держу его скрытым. Для такого сценария в macOS предусмотрена задержка его отображения, а также анимация «выплывания» панели. Мне это не подходит, я хочу, чтобы док выстреливал на экран моментально.
Используем две команды:
defaults write com.apple.dock autohide-time-modifier -float 0
defaults write com.apple.dock autohide-delay -float 0
Бонус: ускоряем почти всё вышеперечисленное, но без Terminal
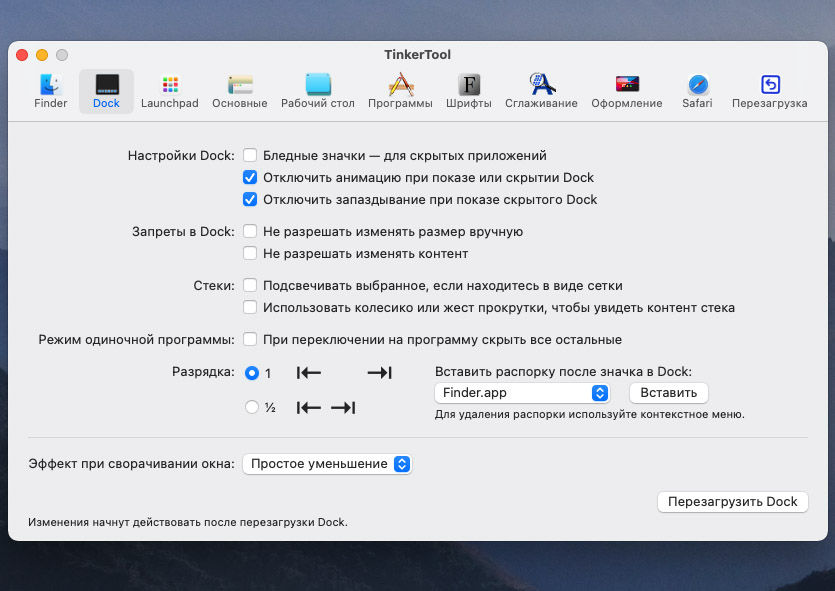
Приложение TinkerTool
Для этого советую скачать бесплатную и безопасную программу TinkerTool. Ей уже лет 15, она работает хорошо, так что волноваться не стоит.
Когда скачаете и откроете TinkerTool, то:
▸ в разделе Finder снимите галки напротив Анимации при открывании информационных панелей и Анимация выбора категорий информационных панелей
▸ в разделе Dock поставьте галки Отключить анимацию при показе или скрытии Dock и Отключить запаздывание при показе скрытого Dock
▸ в разделе Launchpad поставьте все три галки напротив пункта Эффекты анимации
▸ в разделе Основные, подменю Окна, уберите галку Анимировать открывающиеся окна
Когда всё сделаете, перейдите на раздел Finder и нажмите на Перезапустить Finder в правом нижнем углу окна. Затем перезагрузите Mac.
Если какой-то эффект не понравится, сможете его вернуть в TinkerTool.
Бонус 2: выключаем анимации в Системных настройках
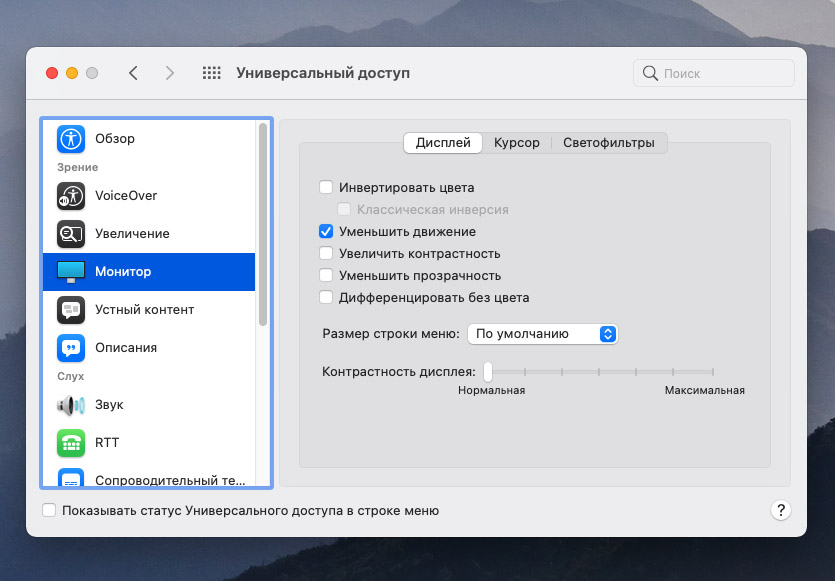
Выполнив все команды выше, вы всё равно можете заметить остатки анимаций в системе. Раз уж мы пошли в поход в режиме «выжженной земли», то выключим и низкоуровневые визуальные «мелочи» системы.
▪ открываем Системные Настройки → Универсальный доступ
▪ в левом списке выбираем пункт Монитор
▪ в правом окне ставим галочку напротив Уменьшить движение
Всё. Теперь точно достаточно.
Готово, ваш Mac теперь работает визуально быстрее
Все манипуляции выше минимально (для большинства современных Mac — вообще микроскопически) повлияли на реальную производительность компьютера. Мы лишь убрали визуальные навороты системы, не имеющие существенной полезной нагрузки.
Благодаря этому, каждодневные операции теперь выполняются быстро и максимально предсказуемо, не нагружая мозг лишними движениями. Всё стало до грубости резким, но моментальным.
Результат понравится не всем, знаю. Но лично я работаю в macOS 10 лет подряд, и мне уже не интересны все её симпатичные анимации. Нужна скорость. И теперь я её добился, чего и вам желаю.


