Сервисы онлайн-конференций — идеальный способ для тех, кто работает удалённо и общается с коллегами из разных стран. Запись онлайн-встречь и вебинаров даст вам возможность просмотреть этот контент в любое в удобное для вас время. Кроме того, это ещё один отличный способ получить копию важных конференций в интернете.
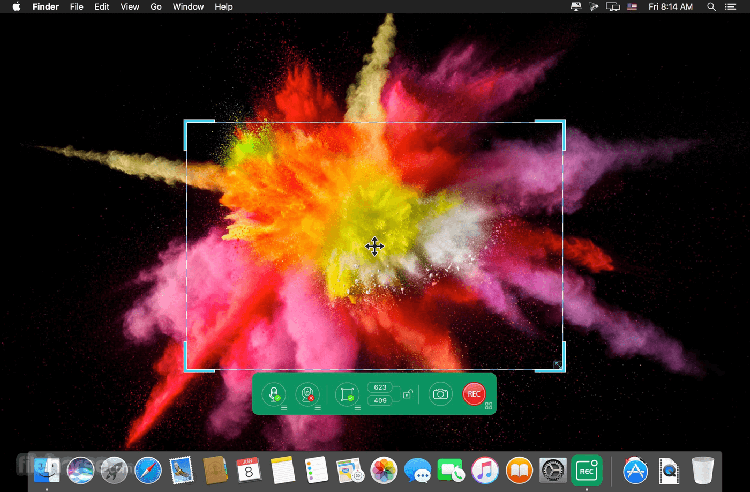
Проблема заключается лишь в том, чтобы определить, как записать онлайн-конференцию и важные детали прошедших виртуальных встреч. Нет сомнений, для этого понадобится мощная программа.
Существует множество инструментов для записи с экрана компьютера. Программное обеспечение для записи онлайн-встреч может использоваться в бизнесе разными способами, например, для предоставления доступа к вашему экрану для технической поддержки, демонстрации программного обеспечения клиентам, демонстрации пошагового процесса в видеоруководстве и т. д. Другими словами, инструмент для записи с экрана должен не только обеспечивать создание высококачественного видео, но и позволять выполнять более обширный круг задач, делая его проще и быстрее.
Среди популярных программ записи с экрана наиболее удачным вариантом является Apeaksoft Screen Recorder — профессиональный инструмент с расширенными функциями.
Программное приложение Apeaksoft Screen Recorder обладает целым рядом преимуществ:
- С его помощью можно осуществлять захват видео с разрешением HD со всего экрана или производить захват с его определённой области.
- Приложение захватывает видеоконференции и онлайн-видеозвонки.
- Поддерживает высококачественные аудиозаписи онлайн-конференций.
- Осуществляется одновременная запись звука с микрофона и системы.
- Имеет простой в использовании и удобный интерфейс.
- Позволяет комментировать записанный материал.
- С его помощью можно легко устанавливать время записи.
- Делает скриншоты конференции с множеством функций редактирования.
- Обеспечивает экспорт записанного материала в различных форматах, включая MP4, MOV, AVI, MP3 и т. д.
- Показывает нажатия клавиш и использование мыши, чтобы упростить процесс ознакомления пользователей с обучающим материалом или точно показать, что вы делаете на экране.
Желающим записать веб-семинар или на другой платформе для дальнейшего ознакомления или чтобы поделиться контентом с другими, разработчик предоставил следующее руководство.
Шаг 1. Загрузите и установите Apeaksoft Screen Recorder
Вы можете посетить официальный сайт Apeaksoft Screen Recorder, чтобы бесплатно загрузить приложение на свой компьютер. Программное обеспечение доступно как для компьютеров на Windows, так и для Apple Mac. Процесс установки будет зависеть от того, какую операционную систему вы используете. После завершения установки запустите приложение на своём компьютере, и вы увидите его основной интерфейс. Чтобы записать онлайн-встречу, выберите функцию «Видеорегистратор».
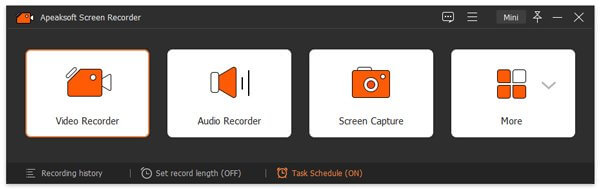
Шаг 2. Настройте параметры записи.
На панели вам предоставляется несколько опций для настройки записи экрана.
Выбор области захвата: вы можете записать онлайн-конференцию в полноэкранном режиме или выбрать фиксированный участок, например, 1920 × 1080, 1280 × 720, 854 × 480, 1024 × 768 и 640 × 480, или же выбрать область/окно напрямую.
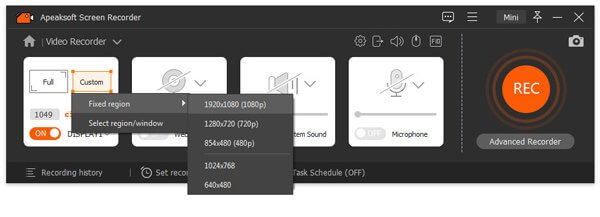
Включение аудиозаписи: если вам нужно записать системный звук или звук микрофона с видеозаписью конференции, вам необходимо включить «Системный звук», «Микрофон» или и то, и другое. При включении опции «Системный звук» или «Микрофон» кнопка приобретает оранжевый цвет.
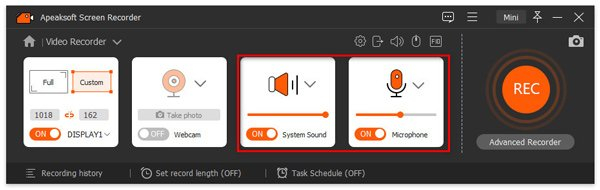
Шаг 3. Запишите онлайн-конференцию
Когда начинается конференция, нажмите кнопку «Запись», и Apeaksoft Screen Recorder начнёт запись после трёхсекундного обратного отсчёта. Во время оналйн-встречи будьте осторожны и не перемещайте окно или вкладку браузера между приложениями. Apeaksoft Screen Recorder записывает всё, что происходит внутри выбранной области.
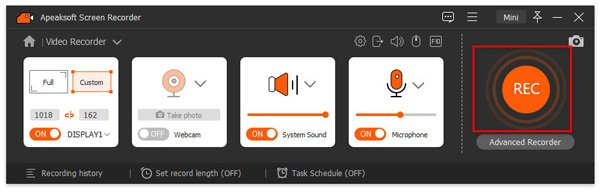
Во время записи вы можете добавлять аннотации и рисунки к записываемым материалам.
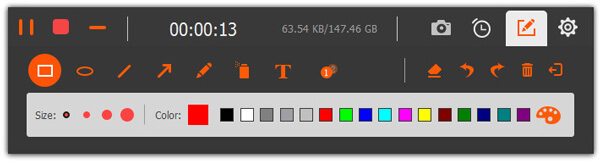
Шаг 4. Сохраните и загрузите запись
Чтобы завершить запись по окончании встречи или конференции, нажмите «Стоп». Вы также можете использовать горячие клавиши для управления диктофоном. Когда вы остановите запись, появится новое окно с записанным видео. Это окно позволит вам выполнять самые простые задачи редактирования, такие как обрезка видео. Вы также можете предварительно просмотреть видео, сделать снимки, отрегулировать громкость или выбрать повторную запись, если результат вас не устраивает.
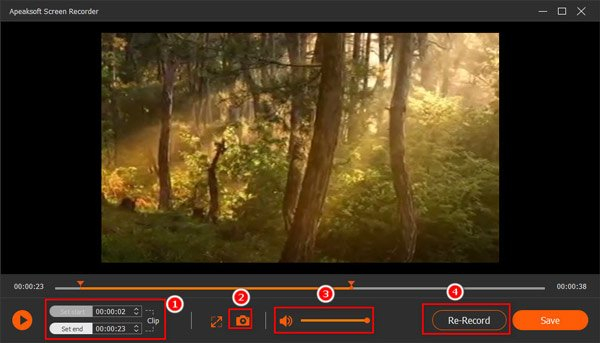
Чтобы сохранить видео на свой компьютер, нажмите кнопку «Сохранить», затем программа напомнит о необходимости указать путь для сохранения, после чего нажмите клавишу «Далее».
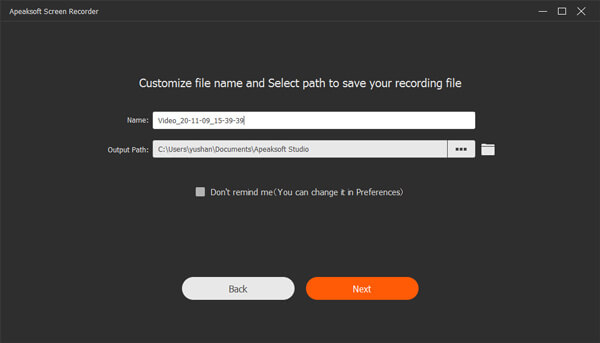
После этого программа переведёт вас в новое окно, где находятся все записи. Здесь вам будут предоставлены мощные инструменты на правой панели, которые помогут отправить запись на устройство под управлением iOS, редактировать контент, а также конвертировать и улучшить качество записи. Кроме того, вы сможете напрямую поделиться контентом на YouTube, Vimeo или в других социальных сетях.
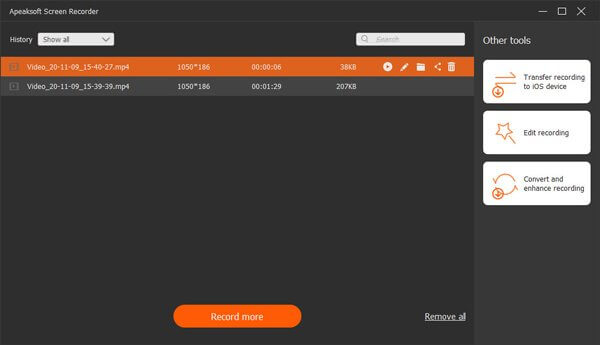
В целом, Apeaksoft Screen Recorder довольно проста в работе. Программа предлагает широкий спектр функций для удовлетворения ваших потребностей в записи онлайн-встреч. Вы можете использовать её для записи конференций Zoom, Livestorm, Google Meet или любых других событий в онлайне. Если вы хотите повысить продуктивность и улучшить общение на рабочем месте, программа Apeaksoft Screen Recorder предоставит вам лучшее качество, лучшую функциональность и широкие возможности для записи веб-конференций.


