Несмотря на то что сегодня снять качественный видеоролик в высоком разрешении можно даже на калькулятор, добрая половина всех отснятых видео всё равно страдают от тех или иных недостатков. Смазанная картинка, нечёткий фокус, шумы из-за недостаточного освещения, лишние объекты, тряска из-за плохой стабилизации — в общем, проблем может быть масса. А устранить их, как думают некоторые, возможно только прямыми руками. Но где же их набраться? Очевидно, что негде. А раз так, нужно искать внешние средства, способные повысить качество видеозаписей уже постфактум.

Даже если вы неудачно сняли видео, его ещё можно исправить. Главное — знать, как и чем
Повысить качество видео, которое вышло, что называется, не очень, можно с помощью специализированного приложения Wondershare Filmora. Это продвинутый видеоредактор, который позволяет не только приводить в порядок откровенно неудачно с технической точки зрения записанные ролики, но и превратить их в шедевр, добавив сходства с трейлерами голливудских кинофильмов.
Обычно исправить недостатки видеороликов, мешающих восприятию, могут только профессиональные программы монтажа, однако с Filmora такой инструмент появится и у вас.
Filmora нивелирует следующие нарушения видео:
- Отсутствие стабилизации и тряска
- Повышение качество звука видео
- Улучшение цветокоррекции видео
- Удаление визуальных шумов
- Удаление водяных знаков с видео
Как убрать тряску с видео
Круто, что приложение почти всё делает автоматически. Всё, что требуется от вас, чтобы улучшить качество видео, — это загрузить видеоролик в Filmora, выбрать нужный инструмент и запустить процесс редактирования, получив на выходе готовый результат:
- Скачайте приложение Wondershare Filmora на компьютер;
- Обрежьте видеоролик так, как вам необходимо;
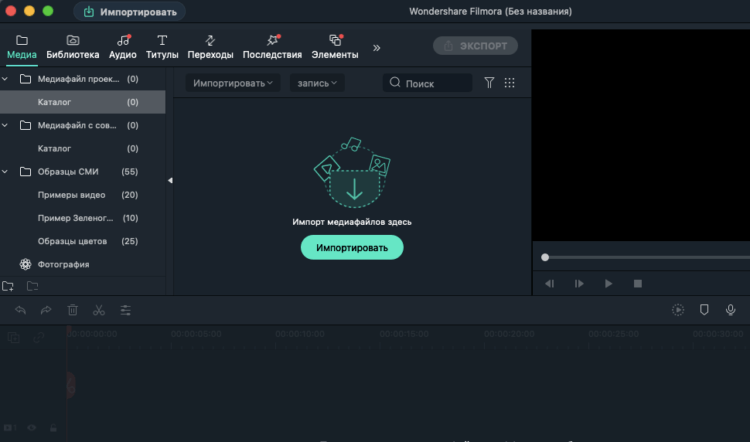
Файл с видео можно перетащить прямо в интерфейс Filmora
- Выберите вкладку «Медиафайлы» — «Каталог» — «Импорт»;
- Добавьте видеоролик, который хотите отредактировать;
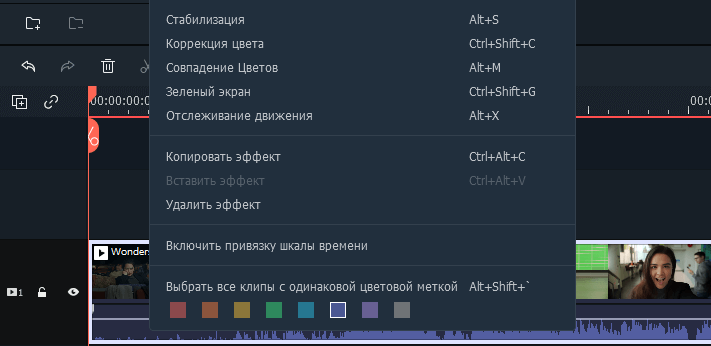
Для устранения тряски рук нажмите «Стабилизация»
- Если нужно стабилизировать видео, нажмите «Стабилизация»;
- Настройте желаемый уровень сглаживания изображения;
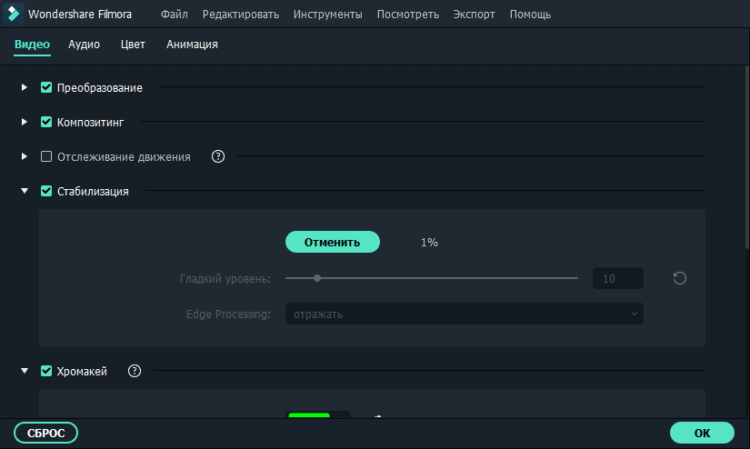
Filmora позволяет выбрать нужный уровень стабилизации вручную
- А в «Аудио» вы можете отрегулировать громкость, применить нарастание и угасание звука, а также удалить фоновый шум;
- После применения всех необходимых настроек сохраните видео.
Filmora - одно из тех приложений для редактирования видео, которое позволяет удалить водяной знак с ролика, независимо от его происхождения. Даже если другой редактор наложить ватермарку, Filmora всё равно её удалит.
По завершении редактирования вы получите исправленный видеоролик, который будет куда более приемлем по качеству, чем то, что вы загружали в приложение изначально. Однако тут важно понимать, что Filmora хоть и действует очень эффективно, всё-таки исправляет не все огрехи. Например, приложению не под силу изменить разрешение, частоту смены кадров и другие показатели, которые зависят исключительно от применённых изначально настроек и аппаратных особенностей камеры, на которую велась съёмка.
Однако Filmora — это не только приложение-санитар, которое способно исправить мелкие огрехи, допущенные при съёмке видео. Это ещё и продвинутая программа для монтажа видео, которая позволяет сделать из обычного видео буквально конфетку.
Как добавить эффекты на видео
Filmora обладает обширным спектром инструментов редактирования, которые позволяют менять множество показателей, таких как насыщенность цвета, яркость, контрастность, громкость и интенсивность звучания, тона и полутона, а также применять цветовые фильтры, меняя визуальный стиль ролика, и добавлять эффекты в видео, встречающиеся в основном только в профессиональном ПО для монтажа видео.
- Выберите видеоролик на компьютере и загрузите его в Filmora;
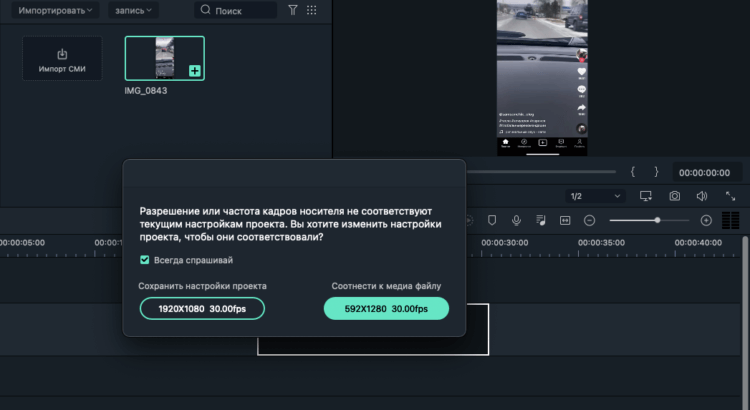
Иногда Filmora требует выбрать формат видео и FPS заранее
- Откройте «Цвет» и настройте цветовую температуру, оттенок, тон и т.д.;
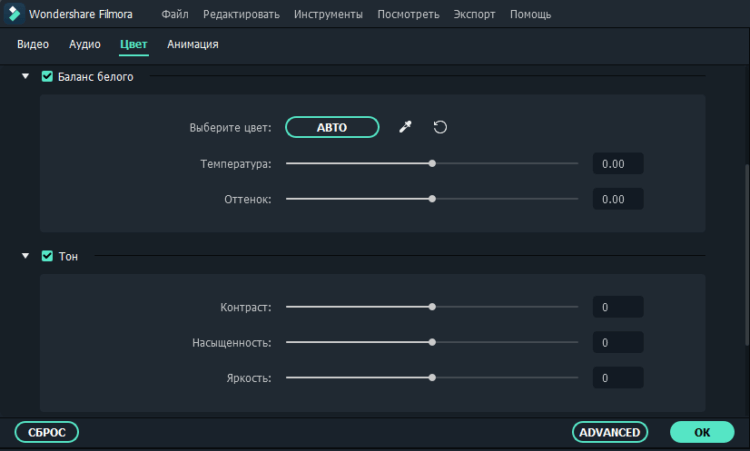
Filmora позволяет глубоко подстроить цвет и визуальный стиль видео
- Во вкладке Advanced доступны продвинутые инструменты редактирования вроде изменения освещения, бликов, теней и придания объёма;
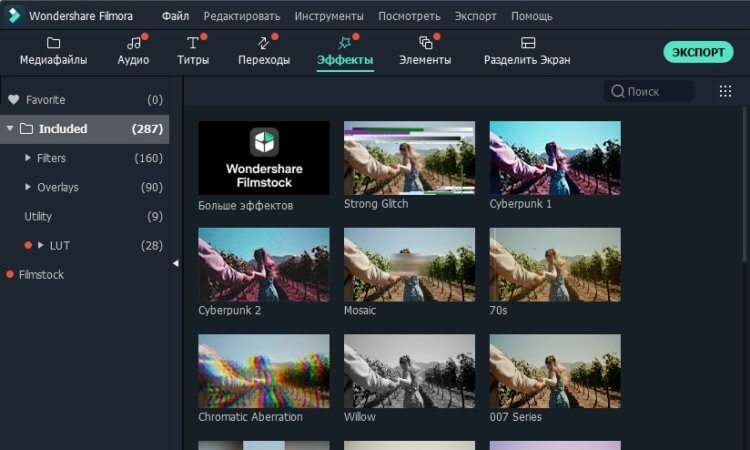
В Filmora более 300 различных эффектов, меняющих стиль видеоролика
- В разделе «Аудио» вы можете перенастроить звуковую дорожку, включив нарастание или убывание громкости, а также включив эффект погружения.
Здесь даже есть аудиомикшер, благодаря которому вы сможете настроить музыкальную составляющую вашего видеоролика так, как вам понравится. В конце останется добавить только субтитры, если они нужны, применить эффектные переходы между кадрами и добавить фильтры, которые изменят настроение всего видеоролика. В Filmora их насчитывается более трёх сотен.
Особенно круто, что Filmora — это универсальное приложение для редактирования видео. У него есть не только десктопная версия, но и мобильная, которая совместима как с iOS, так и с Android. Да, с функциональной точки зрения они немного беднее настольного аналога. Но от них это и не требуется. Приложение FilmoraGo ориентирован на редактирование мобильных видеороликов, которые пойдут в Инстаграм и другие социальные сети. Подробнее о нём вы можете почитать тут — вам понравится.


