Думаю, вы знаете, что такое 3D Touch. Это интерфейс распознавания усиленных нажатий, который появился в iPhone в 2015 году. Благодаря ему пользователи iOS получили доступ к так называемому контекстному меню приложений с кнопками быстрого доступа к отдельным функциям или разделам этих самых приложений. Не знаю, кто как, но я предназначения 3D Touch так и не понял, потому что реализовать то же самое вполне можно было и программным способом, что Apple впоследствии и сделала. Правда, опять её в этом опередила Google.
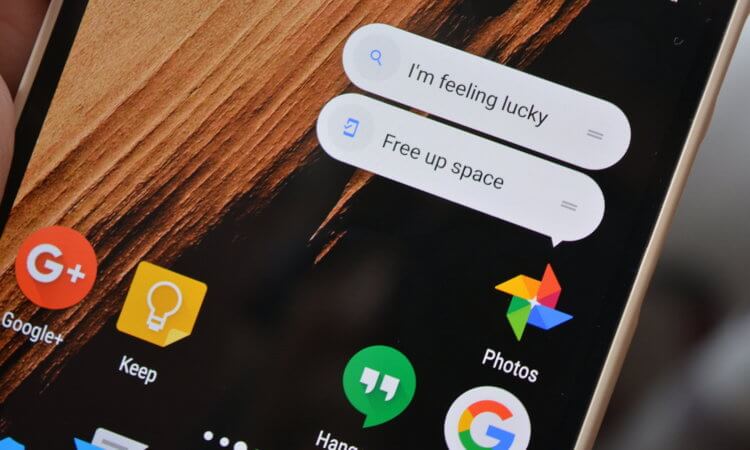
Ярлыки — это кнопки для быстрого перехода к конкретным функциям приложения
В Android 9 появились так называемые ярлыки рабочего стола. Это те же самые кнопки быстрого доступа из контекстного меню приложений, которые просто можно добавить на рабочий стол. Несмотря на то что этому механизму уже почти три года, пользователи в большинстве своём игнорируют его, а зря. Мой личный опыт показывает, что это отличная вещь, которая не просто упрощает взаимодействие с большинством приложений, но и значительно экономит время. Не поняли, как это работает? Сейчас объясню и предложу кучу полезных ярлыков.
Как работают ярлыки на Android
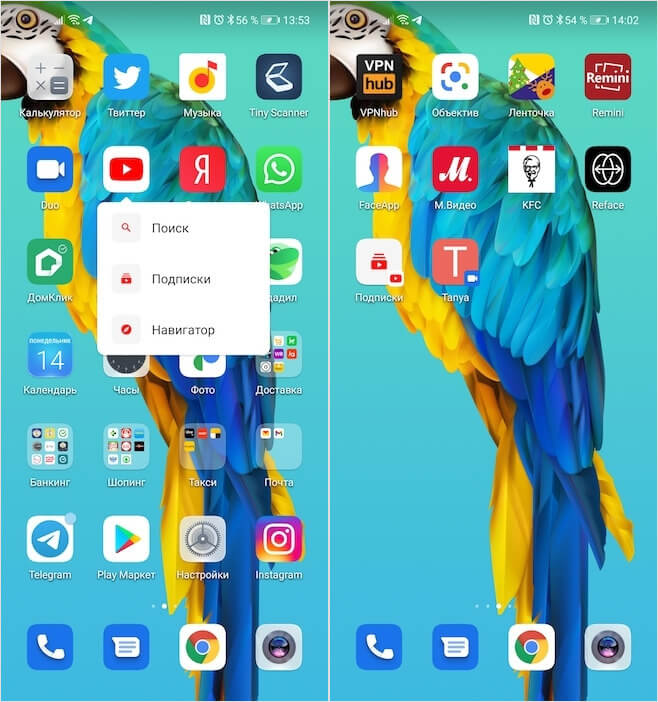
Добавить ярлык на рабочий стол чаще всего можно из контекстного меню приложения
Смотрите. В каждом приложении есть раздел или функция, которыми вы пользуетесь чаще всего. Возьмём сервис видеозвонков Google Duo. Например, я использую его для звонков жене. Мне нецелесообразно запускать приложение, переходить в раздел видеозвонков (там есть ещё раздел с отправкой видеосообщений), искать нужный контакт и набирать его. Куда проще вынести ярлык на рабочий стол и звонить по нажатию на него.
Второй сценарий — это приложение YouTube. Так уж вышло, что я практически не смотрю видео, которые мне рекомендует сервис, потому что не успеваю просмотреть даже все новинки подписок. Поэтому для меня нет смысла открывать приложение и нажимать на вкладку с подписками. Логичнее и быстрее для меня сразу переходить в подписки, но делать это можно только с помощью ярлыка на рабочем столе.
Как добавить ярлык на Android
- Разблокируйте смартфон и откройте рабочий стол;
- Отыщите на рабочем столе нужное приложение;
- Приложите к нему палец и удерживайте до появления контекстного меню;
- Нажмите нужную кнопку и, удерживая её, перетащите на свободное место на рабочем столе.
Некоторые ярлыки скрываются в самих приложениях, а не в контекстном меню. То есть, чтобы найти их, придётся немного постараться. Я вряд ли смогу перечислить все приложения, которые скрывают в своём составе ярлыки, но по одному точно пробегусь. Это приложение Google. Оно включает в себя как минимум три ярлыка: словарь, словарный тренажёр и погода.
Как добавить ярлык погоды Google
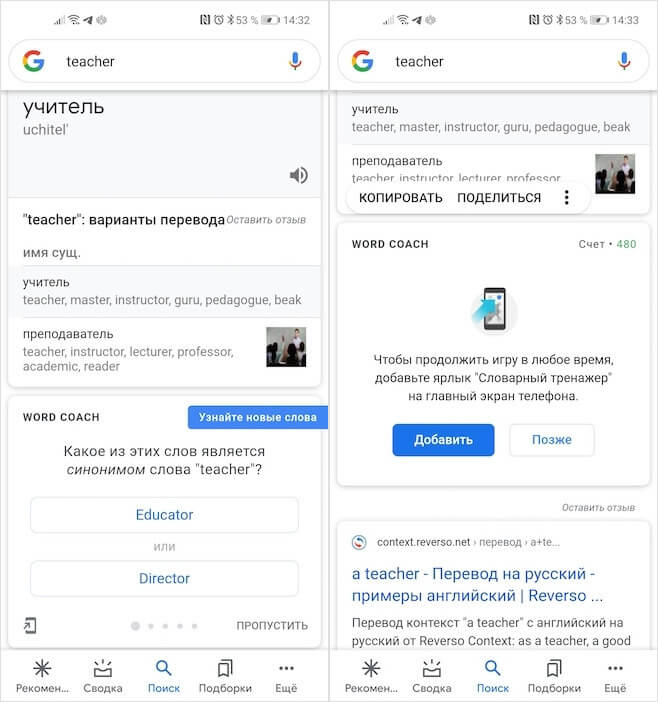
Иногда ярлыки можно добавить только из приложения
Чтобы добавить словарь или словарный тренажёр на рабочий стол, забейте в поиске любое слово (желательно на английском). В результатах поиска должно появиться определение искомого вами слова, а под ним — предложение добавить ярлык словаря на рабочий стол.
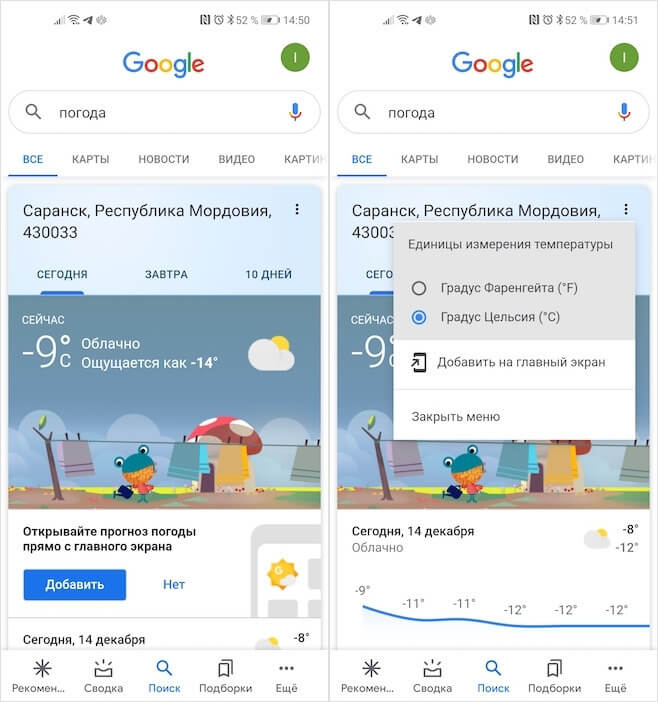
Если Google не предлагает добавить ярлык погоды автоматически, откройте контекстное меню в самом приложении и добавьте его вручную
Иногда вместо ярлыка словаря под ним появляется словарный тренажёр, который позволяет тренировать слова на иностранных языках. Пройдите небольшой тест и вам так же будет предложено добавить его на рабочий стол. С ярлыком погоды всё ещё проще — достаточно открыть погоду в приложении Google и согласиться на добавление на рабочий стол.
Важно понимать, что нет никакой необходимости выносить на рабочий стол все возможные ярлыки. Хороший пример — мессенджеры. Наверняка вы общаетесь с большим количеством людей, каждого из которых просто невозможно разместить на рабочем столе. В противном случае, он будет весь завален кнопками, направляющими в чат с конкретным собеседником. А вот если собеседник один — такой трюк вполне можно провернуть, как у меня в случае с Google Duo.


