Линейка ноутбуков MSI GF Thin — хороший пример, когда по названию можно понять многое: это игровые ноутбуки в тонком корпусе. Конечно, они не бьют рекордов по абсолютной толщине и никак не могут соревноваться с экстремальными красавцами вроде Asus ExpertBook, но для класса игровых ноутбуков они действительно тонкие, почти не отличаются от типичных «многофункциональных» моделей. В чем вообще смысл выпуска тонких игровых ноутбуков — это уже другой вопрос. Из-за уменьшенной толщины у них меньше резерв для охлаждения: приходится ставить более тонкие кулеры, а они призваны охлаждать игровые, то есть серьезно греющиеся компоненты. Главным же преимуществом является довольно изящный внешний вид — в том случае, если вы собираетесь куда-то носить такой ноутбук и перед кем-то им хвастаться. Честно говоря, баланс плюсов и минусов с ходу видится неоднозначным. С другой стороны, MSI ни в коем случае не отказывается от выпуска «толстых» игровых ноутбуков, так что речь идет лишь о расширении ассортимента — для тех, кому это нужно.

Конфигурация и комплектация
Как можно понять по названию, MSI GF75 Thin 10SDR — 17-дюймовый ноутбук (первая цифра в номере линейки) с процессором Intel Core 10-го поколения (первые цифры в номере модели). В данном случае используется видеокарта Nvidia GeForce GTX 1660 Ti, такая модель в линейке пока одна, но уже выпущено несколько моделей с видеокартами семейства GeForce RTX 20 (GeForce RTX 2060). Кроме того, есть и аналогичные варианты с 15-дюймовым экраном в линейке GF65 Thin.
| MSI GF75 Thin 10SDR-237RU | ||
|---|---|---|
| Процессор | Intel Core i7–10750H (6 ядер/12 потоков, 2,6/5,0 ГГц, 45 Вт) | |
| Оперативная память | 2×8 ГБ DDR4–2666 (2×SO-DIMM SK hynix) возможна установка до 64 ГБ двумя модулями |
|
| Видеоподсистема | встроенная Intel UHD Graphics дискретная Nvidia GeForce GTX 1660 Ti (6 ГБ GDDR6) |
|
| Экран | 17,3 дюйма, 1920×1080, 120 Гц, IPS, полуматовый (AU Optronics B173HAN04.7) | |
| Звуковая подсистема | кодек Realtek ALC233/ALC269, 2 динамика | |
| Накопитель | SSD 512 ГБ (WDC PC SN530, M.2, NVMe, PCIe x4) есть место для установки второго накопителя (2,5″ SATA HDD/SSD) |
|
| Оптический привод | нет | |
| Картовод | нет | |
| Сетевые интерфейсы | Проводная сеть | Gigabit Ethernet (Realtek RTL8168/8111) |
| Беспроводная сеть Wi-Fi | Wi-Fi 6 (Intel AX201, 802.11ax, 2×2, ширина канала до 160 МГц) | |
| Bluetooth | Bluetooth 5.1 | |
| Интерфейсы и порты | USB | 3 USB 3.0 Type-A + 1 USB 3.0 Type-C |
| RJ-45 | есть | |
| Видеовыходы | 1 HDMI | |
| Аудиоразъемы | выход на наушники и микрофонный вход (под миниджеки 3,5 мм) | |
| Устройства ввода | Клавиатура | с цифровым блоком и подсветкой |
| Тачпад | кликпад | |
| IP-телефония | Веб-камера | есть (720p) |
| Микрофон | есть | |
| Аккумулятор | 51 Вт·ч | |
| Габариты | 397×260×28 мм (габаритная толщина самого корпуса без ножек — 23 мм) | |
| Масса без блока питания | 2,23 кг | |
| Адаптер питания | Darfon, 180 Вт (19,5 В 9,23 А), 600 г, кабели 1,8 + 1,0 м | |
| Операционная система | Windows 10 Домашняя |

В обычной картонной коробке (без ручки для переноски) вместе с ноутбуком можно найти только адаптер питания на 180 Вт весом около 600 г с суммарной длиной двух кабелей 2,8 м и печатную продукцию.

Внешний вид и эргономика

Несмотря на название серии, ноутбук не является совсем уж тонким. Линейные габариты у него, в общем, типичны для 17-дюймовых моделей (если не брать «гробы» топовой линейки GT Titan), толщина ближе к двум сантиметрам, чем к трем, что очень неплохо, но есть в арсенале MSI игровые модели и потоньше — например, в линейке GS Stealth. Вот по весу (2,2–2,3 кг) MSI GF75 Thin действительно выглядят впечатляюще, обычно игровые ноутбуки весят хорошо за 2,5 кг. Это будет являться преимуществом, если вам надо долго и много таскать такой ноутбук на себе, но ведь тяжелыми игровые модели делают не потехи ради — металл идет на кулеры.

Так или иначе, внешность у MSI GF75 Thin 10SDR симпатичная: игровую направленность выдают только красная подсветка клавиатуры и красный же дракончик на крышке — логотип игровой серии ноутбуков компании. Корпус пластиковый (не забываем про вес), но на крышке и на рабочей поверхности смонтированы алюминиевые пластины — именно там, где их можно заметить и где они имеют значение. В результате на ощупь корпус действительно приятный. Поверхность пластин имеет характерный вид шлифованного металла.

Петли достаточно тугие, так что открыть крышку одной рукой не получится. Распахнуть ее можно примерно на 140°, при сильном отклонении от пользователя нижний край крышки касается стола, а потом и приподнимает заднюю часть ноутбука, но совсем немного — не так, как у решений Asus с их системой ErgoLift. Тем не менее, крышка не будет протираться, потому что на ее нижнем краю установлены маленькие пластиковые вставки.

Вентиляционных прорезей на днище довольно много, между ними хаотически разбросаны ножки, так что лишить ноутбук притока свежего воздуха будет непросто. В передней части дна расположены отверстия двух динамиков.

Выходные вентиляционные отверстия расположены везде, где можно, но поскольку крышка в открытом состоянии перекрывает заднюю панель, там прорези в корпусе расположены в верхней части, и горячий воздух направляется немного вверх, нагревая нижнюю часть экрана.

Передний торец ноутбука пуст.

На левом боку ноутбука можно найти разъем питания под фирменный круглый в сечении штекер, видеовыход HDMI и 2 порта USB 3.0 Type-A.

Справа — отверстие кенсингтонского замка, 2 миниджека для подключения микрофона и наушников, 1 порт USB 3.0 Type-A, 1 порт USB 3.0 Type-C и разъем проводной сети (RJ-45).

Индикатор зарядки расположен на том же левом торце ноутбука, что и разъем питания. Он ровно светит белым все время зарядки батареи, в остальное время в норме не светится. Реализован индикатор странно: это не аккуратная точка светодиода, а какой-то довольно большой световод внутри корпуса, и его свечение видно и через щель в боковом периметре, и через отверстие ближайшего разъема USB. Может быть, это осмысленная реализация для лучшей заметности индикатора, но вообще производит впечатление неаккуратности. Светодиод активного состояния ноутбука расположен рядом с кнопкой питания, за клавиатурой. Он светит красным при работе и медленно мигает белым, когда ноутбук усыплен.

Экран на крышке заключен в довольно тонкую рамку, на ее верхней части разместилась веб-камера с сигнальным светодиодом (качество традиционное плохонькое) и двумя микрофонами.

В 17-дюймовом ноутбуке достаточно места для размещения клавиатуры с цифровым блоком. Правда, довольно большие поля по бокам позволяют предположить, что это клавиатура от 15-дюймовой модели, но у GF65 Thin она другая, без цифрового блока. Все основные клавиши здесь полноразмерные, а кнопки цифрового блока чуть уменьшены. Кнопки верхнего ряда, к сожалению, традиционно половинной высоты. Курсорные стрелочки тоже полноразмерные и нормально расположены, но они не обособлены, поэтому управляться с ними вслепую не так удобно. Клавиши для редактирования представлены усеченным набором, их всего 4: Home/PgUp и End/PgDn совмещены. Честно говоря, это очень странное решение с учетом того, что на клавиатуре есть мало кому нужные в ноутбуках Prt Scr, Scroll Lock и Pause/Break. Впрочем, если вы нечасто используете цифровой блок для ввода цифр, можно использовать при редактировании кнопки этого блока. Кроме того, в настройках Dragon Center можно поменять местами Fn и Win, тогда с аккордами, использующими Fn (они в основном актуальны для кнопок у правого края), проблем быть не должно. Дырочка у края слева — индикатор Caps Lock (индикатора Num Lock у ноутбука нет).

Клавиатура имеет мембранный механизм и островное расположение клавиш (15×15 мм), кнопки в меру крупные, удобные: расстояние между центрами клавиш в одном ряду составляет 19 мм, а между их краями — 3,5 мм. Печатать на клавиатуре комфортно, нажатие клавиш отчетливо ощущается, звуков при печати практически нет. Полный ход клавиш довольно глубокий, почти 1,8 мм.

Имеется трехуровневая по яркости красная подсветка (четвертое состояние — выключена), подсвечиваются и символы на клавишах, и их боковины.

В традиционном месте под клавиатурой расположен заглубленный кликпад размером 106×66 мм. У него нет выделенных клавиш, но сенсорная площадка поддерживает нажатия условно в левом нижнем и правом нижнем углах, что соответствует нажатиям стандартных кнопок мышки. Авторы обзора не являются любителями кликпадов, по условным кнопкам не всегда удается попасть с первого раза, а сложные операции, типа выделения и перетаскивания, здесь осуществлять совсем неудобно. Если же ограничиться только жестами на касание, в том числе для прокрутки содержимого окна и вызова контекстного меню, то претензий к тачпаду нет. Разумеется, поддерживаются все традиционные жесты, например для переключения рабочих столов, сворачивания и разворачивания окон, которые осуществляются двумя, тремя или четырьмя пальцами, но для горизонтальных четырехпальцевых жестов площадка кликпада все-таки маловата. Тачпад можно быстро отключить сочетанием клавиш. К сожалению, столь удобного в быту сканера отпечатков пальцев у ноутбука нет — видимо, это не геймерский атрибут.

Чтобы снять нижнюю панель корпуса, надо открутить несколько винтиков под крестовую отвертку. Это открывает доступ к обоим кулерам, батарее, беспроводному сетевому адаптеру, SSD-накопителю в слоте M.2 и двум модулям памяти в слотах SO-DIMM. Также в ноутбуке предусмотрено место для установки 2,5-дюймового HDD/SSD — в нашем случае оно пустовало.

Адаптер Wi-Fi
Модули памяти в слотах SO-DIMM
SSD-накопитель в слоте M.2
Место для установки 2,5» накопителя
Программное обеспечение
Ноутбук поставляется с Windows 10 Домашней редакции без пробной версии антивируса, но с большим количеством фирменных утилит MSI (Dragon Center, App Player, Music Maker Jam, Nahimic) и приложениями Cyberlink (AudioDirector, ColorDirector, PhotoDirector, PowerDirector). Мы сомневаемся в полезности установки стороннего софта, но хуже от этого уж точно не будет.
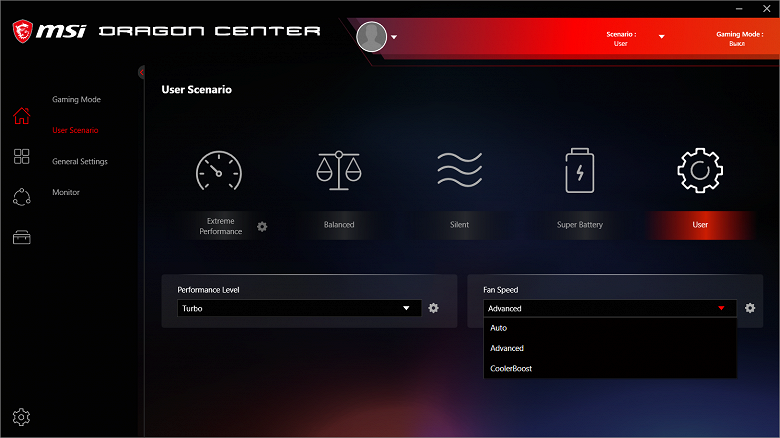
Главная фирменная утилита в данном случае называется Dragon Center, и главная ее функция — выбор сценария (как это здесь названо) работы комплектующих и системы охлаждения. Всего утилита предлагает 4 готовых сценария с очевидными названиями и, за одним исключением, без возможности настройки, а также пользовательский сценарий, в котором можно выбрать желаемый уровень производительности и профиль работы кулеров. В частности, только в пользовательском сценарии и в сценарии максимальной производительности можно выбрать максимальный режим работы кулеров — Cooler Boost. Впрочем, шум от него настолько высокий, что вряд ли кто-то захочет выбрать его в качестве долговременного.

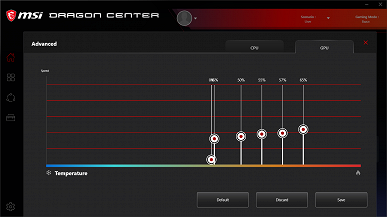
Также только в пользовательском сценарии можно выбрать и настроить продвинутый режим работы кулеров: задать кривую скорости вращения вентилятора (отдельно для кулеров CPU и GPU) по пяти точкам с условной степенью нагрева. При выборе уровня производительности Turbo для пользовательского сценария можно дополнительно разогнать видеокарту (до +200 МГц частоты ядра и до +350 МГц частоты памяти), для сценария Extreme Performance это стандартная настройка.
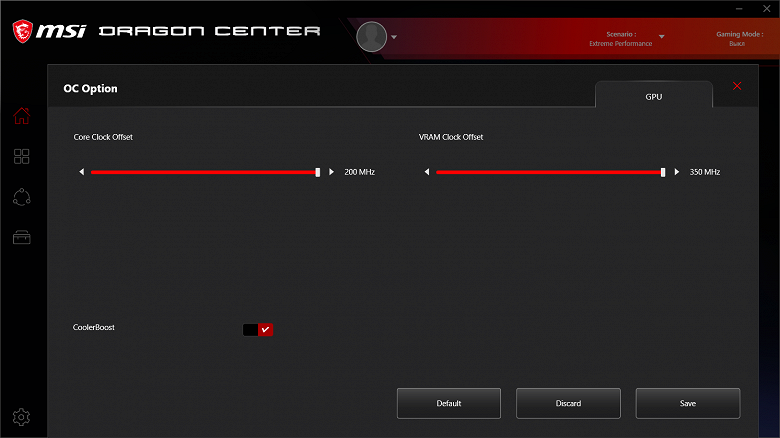
Подробнее о штатных сценариях мы поговорим в разделе тестирования под нагрузкой. Быстро переключать сценарии без запуска утилиты можно нажатием Fn+F7, нажатие Fn+F5 включает конкретно режим максимальной экономии энергии Super Battery, а Fn+F4 запускает Dragon Center.
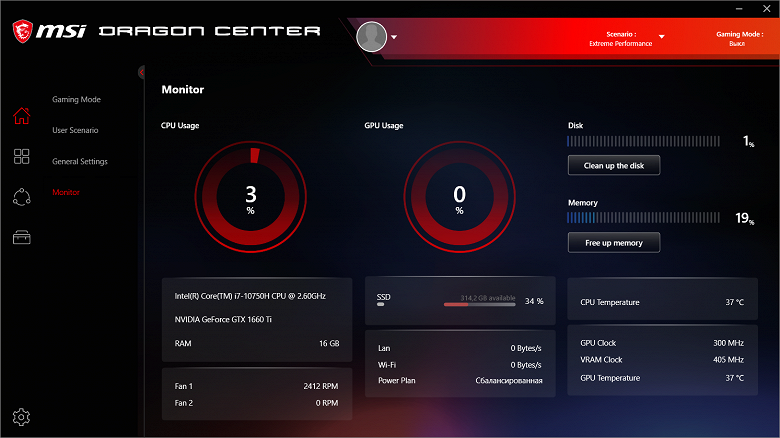
Также в утилите есть раздел мониторинга (только здесь можно увидеть скорость вращения вентиляторов), можно выбрать режим зарядки батареи (подробнее см. в соответствующем разделе) и сделать некоторые полезные настройки (включить/отключить камеру, экранный прицел и кнопку Win, поменять местами кнопки Fn и Win).

Фирменная утилита Nahimic предлагает целый комплекс технологий, влияющих на звук системы. Для воспроизведения доступны вполне типичные включение объемного звука, параметрический эквалайзер, выравнивание уровня громкости, а для записи — более продвинутые подавление эха и фонового шума, отсечение звуков, источник которых не находится прямо перед микрофоном. Наборы этих настроек привязываются к профилям для типичного применения и быстро переключаются. Также можно попробовать в действии экспериментальную функцию определения направления на источник звука в играх. Утилита Music Maker Jam позволяет сделать первые шаги на пути к профессии диджея. Наконец, MSI App Player — эмулятор Android-смартфона, позволяющий залогиниться в свой Google-аккаунт, загрузить из Play Store купленные или бесплатные игры и играть в них с помощью мышки и клавиатуры. Эмулятор разработан компанией BlueStacks, каков вклад в его создание со стороны MSI — непонятно.
Экран
В ноутбуке MSI GF75 Thin 10SDR-237RU используется 17,3-дюймовая IPS-матрица с разрешением 1920×1080 (отчет с панели Intel, отчет MonInfo).
Внешняя поверхность матрицы черная жесткая и полуматовая (зеркальность хорошо выражена). Какие-либо специальные антибликовые покрытия или фильтр отсутствуют, нет и воздушного промежутка. При питании от сети или от батареи и при ручном управлении яркостью (автоматической подстройки по датчику освещенности нет) ее максимальное значение составило 268 кд/м² (в центре экрана на белом фоне), так что максимальная яркость не очень высокая. Впрочем, если избегать прямого солнечного света, то даже такое значение позволяет как-то использовать ноутбук на улице летним солнечным днем.
Для оценки читаемости экрана вне помещения мы используем следующие критерии, полученные при тестировании экранов в реальных условиях:
| Максимальная яркость, кд/м² | Условия | Оценка читаемости |
|---|---|---|
| Матовые, полуматовые и глянцевые экраны без антибликового покрытия | ||
| 150 | Прямой солнечный свет (более 20000 лк) | нечитаем |
| Легкая тень (примерно 10000 лк) | едва читаем | |
| Легкая тень и неплотная облачность (не более 7500 лк) | работать некомфортно | |
| 300 | Прямой солнечный свет (более 20000 лк) | едва читаем |
| Легкая тень (примерно 10000 лк) | работать некомфортно | |
| Легкая тень и неплотная облачность (не более 7500 лк) | работать комфортно | |
| 450 | Прямой солнечный свет (более 20000 лк) | работать некомфортно |
| Легкая тень (примерно 10000 лк) | работать комфортно | |
| Легкая тень и неплотная облачность (не более 7500 лк) | работать комфортно |
Эти критерии весьма условны и, возможно, будут пересмотрены по мере накопления данных. Отметим, что некоторое улучшение читаемости может быть в том случае, если матрица обладает какими-то трансрефлективными свойствами (часть света отражается от подложки, и картинку на свету видно даже с выключенной подсветкой). Также глянцевые матрицы даже на прямом солнечном свету иногда можно повернуть так, чтобы в них отражалось что-то достаточно темное и равномерное (в ясный день это, например, небо), что улучшит читаемость, тогда как матовые матрицы для улучшения читаемости нужно именно загородить от света. В помещениях с ярким искусственным светом (порядка 500 лк), более-менее комфортно работать можно даже при максимальной яркости экрана в 50 кд/м² и ниже, то есть в этих условиях максимальная яркость не является важной величиной.
Вернемся к экрану тестируемого ноутбука. Если настройка яркости равна 0%, то яркость снижается до 4,4 кд/м², так что в полной темноте яркость его экрана получится понизить до комфортного уровня.
На любом уровне яркости значимая модуляция подсветки отсутствует, поэтому нет и никакого мерцания экрана. В доказательство приведем графики зависимости яркости (вертикальная ось) от времени (горизонтальная ось) при различных значениях настройки яркости:
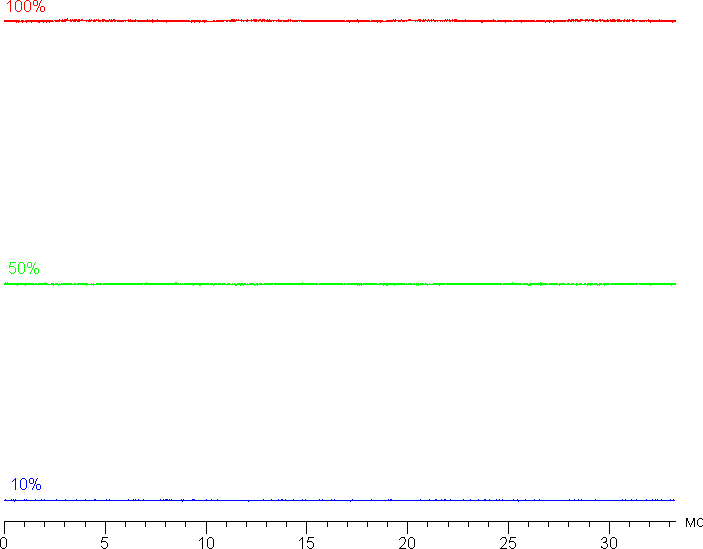
В этом ноутбуке используется матрица типа IPS. Микрофотографии демонстрируют типичную для IPS структуру субпикселей (черные точки — это пыль на матрице фотоаппарата):

Фокусировка на поверхности экрана выявила хаотично расположенные микродефекты поверхности, отвечающие собственно за матовые свойства:

Зерно этих дефектов в несколько раз меньше размеров субпикселей (масштаб этих двух фотографий примерно одинаковый), поэтому фокусировка на микродефектах и «перескок» фокуса по субпикселям при изменении угла зрения выражены слабо, из-за этого нет и «кристаллического» эффекта.
Мы провели измерения яркости в 25 точках экрана, расположенных с шагом 1/6 от ширины и высоты экрана (границы экрана не включены). Контрастность вычислялась как отношение яркости полей в измеряемых точках:
| Параметр | Среднее | Отклонение от среднего | |
|---|---|---|---|
| мин., % | макс., % | ||
| Яркость черного поля | 0,25 кд/м² | −7,8 | 42 |
| Яркость белого поля | 260 кд/м² | −2,7 | 2,5 |
| Контрастность | 1060:1 | −29 | 7,0 |
Если отступить от краев, то равномерность белого поля очень хорошая, а черного поля и, как следствие, контрастности — гораздо хуже. Контрастность по современным меркам для данного типа матриц довольно высокая. Фотография ниже дает представление о распределении яркости черного поля по площади экрана:
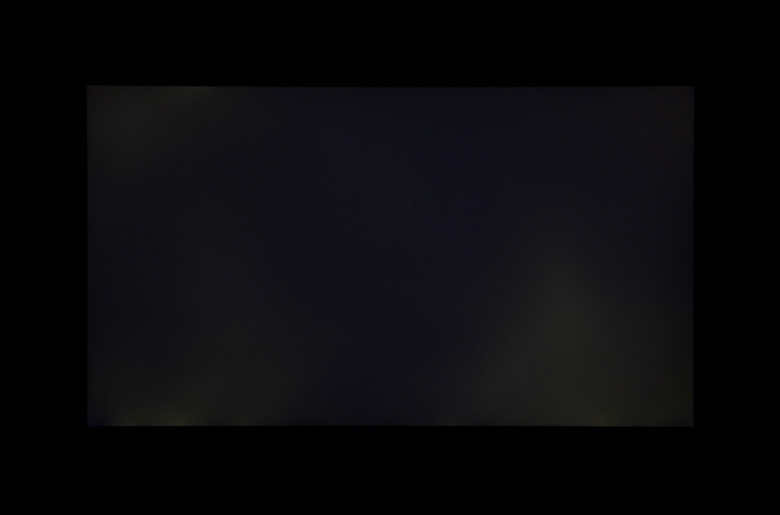
Видно, что черное поле местами, в основном ближе к краю, заметно высветляется. Впрочем, неравномерность засветки черного видно только на очень темных сценах и в почти полной темноте, значимым недостатком ее считать не стоит. Отметим, что жесткость крышки, хоть она и изготовлена из алюминия, невелика, крышка слегка деформируется при малейшем приложенном усилии, а от деформации сильно меняется характер засветки черного поля. Правда, при отсутствии воздействия характер засветки восстанавливается до изначального.
Экран имеет хорошие углы обзора без значительного сдвига цветов даже при больших отклонениях взгляда от перпендикуляра к экрану и без инвертирования оттенков. Однако черное поле при отклонении по диагонали сильно высветляется и приобретает красно-фиолетовый оттенок.
В настройках экрана на выбор доступны две частоты обновления — 48 и 120 Гц.
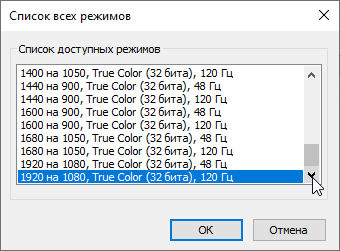
Время отклика при переходе черный-белый-черный равно 25 мс (13 мс вкл. + 12 мс выкл.), переход между полутонами серого в сумме (от оттенка к оттенку и обратно) в среднем занимает 34 мс. Матрица небыстрая, что для игрового ноутбука странно. Разгона в явном виде нет — на фронтах переходов нет всплесков яркости. Приведем зависимость яркости от времени при чередовании белого и черного кадра при 120 Гц кадровой частоты:
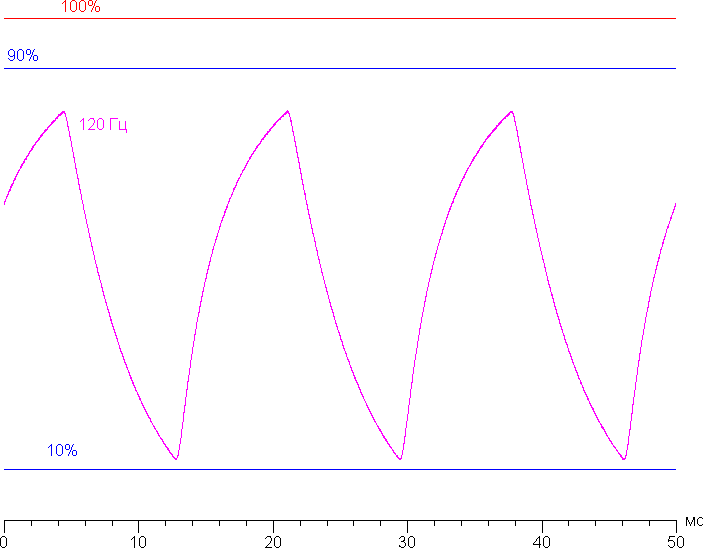
Видно, что при 120 Гц максимальная яркость белого кадра ниже 90% от уровня белого, а минимальная яркость черного кадра выше 10% от уровня белого. То есть скорости матрицы недостаточно для полноценного вывода изображения с кадровой частотой 120 Гц, контрастность быстро двигающихся объектов или их границ (зависит от скорости движения) будет заметно снижена. Впрочем, все равно в очень динамичные игры лучше играть на 120 Гц, чем на 48 Гц, положительный эффект будет.
Мы определяли полную задержку вывода от переключения страниц видеобуфера до начала вывода изображения на экран (напомним, что она зависит от особенностей работы ОС Windows и видеокарты, а не только от дисплея). При 120 Гц частоты обновления задержка равна 15 мс. Это небольшая задержка, она абсолютно не ощущается при работе за ПК и даже в очень динамичных играх вряд ли приведет с снижению результативности.
По крайней мере при родном разрешении экрана вывод идет с глубиной цвета 8 бит на цвет.
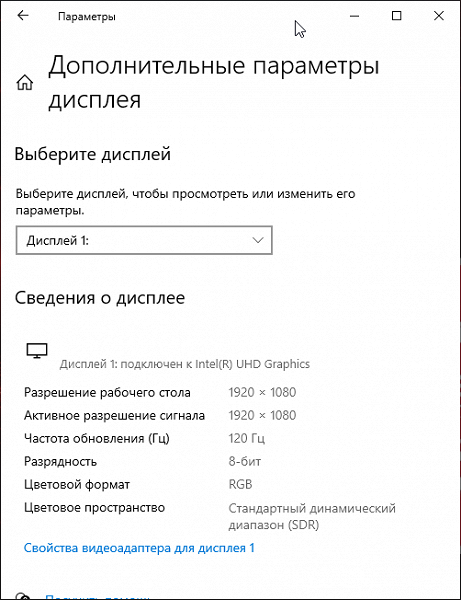
Далее мы измерили яркость 256 оттенков серого (от 0, 0, 0 до 255, 255, 255). График ниже показывает прирост (не абсолютное значение!) яркости между соседними полутонами:
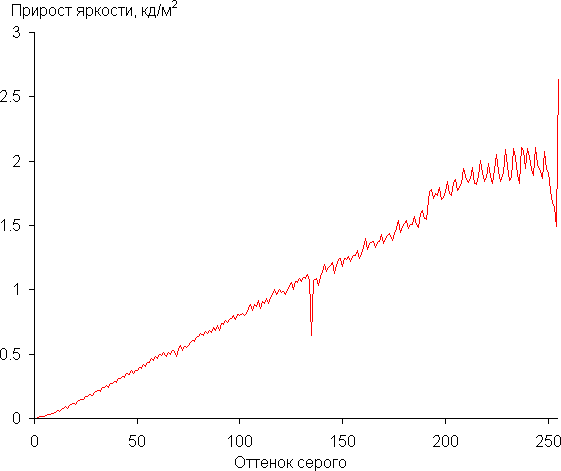
Рост прироста яркости на большей части шкалы серого более-менее равномерный, и каждый следующий оттенок ярче предыдущего. В самой темной области аппаратно и визуально различаются все оттенки:

Аппроксимация полученной гамма-кривой дала показатель 2,06, что ниже стандартного значения 2,2, поэтому картинка чуть высветлена. При этом реальная гамма-кривая мало отклоняется от аппроксимирующей степенной функции:

Цветовой охват заметно у́же sRGB, поэтому визуально цвета на этом экране бледноваты:
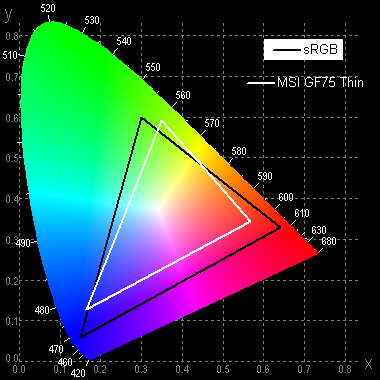
Ниже приведен спектр для белого поля (белая линия), наложенный на спектры красного, зеленого и синего полей (линии соответствующих цветов):
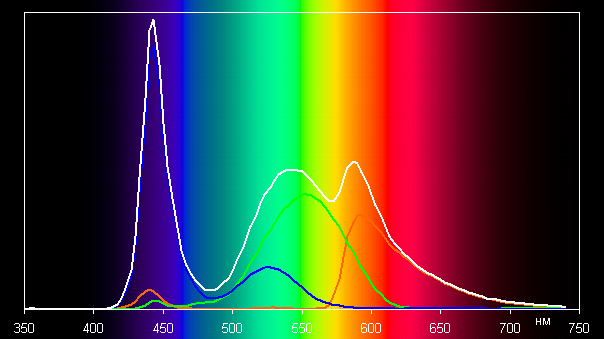
Такой спектр с относительно узким пиком синего и с широкими горбами зеленого и красного цветов характерен для экранов, в которых используется белая светодиодная подсветка с синим излучателем и желтым люминофором. Спектры показывают, что светофильтры матрицы значительно подмешивают компоненты друг к другу, что и сужает цветовой охват.
Баланс оттенков на шкале серого хороший, так как цветовая температура близка к стандартным 6500 К, и отклонение от спектра абсолютно черного тела (ΔE) ниже 10, что для потребительского устройства считается приемлемым показателем. При этом цветовая температура и ΔE мало изменяются от оттенка к оттенку — это положительно сказывается на визуальной оценке цветового баланса. (Самые темные области шкалы серого можно не учитывать, так как там баланс цветов не имеет большого значения, да и погрешность измерений цветовых характеристик на низкой яркости большая.)


Подведем итоги. Экран этого ноутбука имеет не очень высокую максимальную яркость (268 кд/м²), но все же им можно будет как-то пользоваться светлым днем вне помещения. В полной темноте яркость можно понизить до комфортного уровня (вплоть до 4,4 кд/м²). К достоинствам экрана можно причислить достаточно низкое значение задержки вывода, 120 Гц кадровой частоты, хороший цветовой баланс. К недостаткам — низкую стабильность черного к отклонению взгляда от перпендикуляра к плоскости экрана, бледные цвета, низкую для игрового ноутбука скорость матрицы. В целом качество экрана среднее, как в общем, так и с точки зрения применения в игровом ноутбуке.
Звук
Традиционно, аудиосистема ноутбука основана на кодеке Realtek. Вывод звука осуществляется через два динамика, расположенные в передней части на скосах дна корпуса. Субъективно про звук сказать нечего: никаких откровений, но и никаких явных недостатков. Мы провели традиционную оценку максимальной громкости при воспроизведении звукового файла с розовым шумом, она оказалась равна 77,3 дБА — это не рекордный, но однозначно высокий результат. Таким образом, GF75 Thin 10SDR громче большинства ноутбуков, протестированных к моменту написания данной статьи, что является довольно характерной чертой игровых ноутбуков MSI.
| Модель | Громкость, дБА |
| MSI P65 Creator 9SF | 83 |
| Apple MacBook Pro 13″ (A2251) | 79.3 |
| Apple MacBook Pro 16″ | 79.1 |
| Huawei MateBook X Pro | 78.3 |
| HP ProBook 455 G7 | 78.0 |
| MSI Alpha 15 A3DDK | 77.7 |
| MSI GF75 Thin 10SDR | 77.3 |
| Asus TUF Gaming FX505DU | 77.1 |
| Dell Latitude 9510 | 77 |
| Asus ROG Zephyrus S GX502GV | 77 |
| MSI Bravo 17 A4DDR | 76.8 |
| Apple MacBook Air (Early 2020) | 76.8 |
| HP Envy x360 Convertible | 76 |
| Asus ZenBook Duo UX481F | 75.2 |
| Asus VivoBook S533F | 75.2 |
| MSI GE66 Raider 10SGS | 74.6 |
| Honor MagicBook 14 | 74.4 |
| MSI Prestige 14 A10SC | 74.3 |
| Honor MagicBook Pro | 72.9 |
| Asus ZenBook UX325J | 72.7 |
| Huawei MateBook D14 | 72.3 |
| Asus ROG Strix G732LXS | 72.1 |
| Honor MagicBook Pro (HLYL-WFQ9) | 72.0 |
| Prestigio Smartbook 141 C4 | 71.8 |
| Asus ZenBook 14 (UX434F) | 71.5 |
| Asus VivoBook S15 (S532F) | 70.7 |
| Asus ZenBook Pro Duo UX581 | 70.6 |
| Asus ExpertBook B9450F | 70.0 |
| Omen by HP Laptop 17 | 68.4 |
| Lenovo IdeaPad L340 | 68.4 |
| Asus ZenBook UX425J | 67.5 |
| Lenovo IdeaPad 530S | 66.4 |
Работа от батареи

Емкость батареи ноутбука составляет 52,4 Вт·ч. Чтобы дать представление о том, как эти цифры соотносятся с реальной длительностью автономной работы, мы проводим тестирование по нашей методике с использованием скрипта iXBT Battery Benchmark v1.0. Яркость экрана при тестировании выставляется на 100 кд/м² (в данном случае это соответствует примерно 37%), так что ноутбуки с относительно тусклыми экранами не получают преимущества.
| Сценарий нагрузки | Время работы |
|---|---|
| Работа с текстом | 3 ч. 55 мин. |
| Просмотр видео | 3 ч. 24 мин. |
MSI заявляет, что время автономной работы ноутбука может составлять до 6 часов. В наших тестах получилось максимум 4 часа, но, впрочем, не очевидно, зачем такому ноутбуку больше. Мы все же склоняемся к мысли, что если его и будут активно таскать с собой, то работать или играть на нем будут все-таки при подключении к розетке.

Для защиты аккумулятора от частых циклов зарядки используется популярное программное решение: в фирменной утилите Dragon Center можно выбрать один из трех сценариев. Если вы в основном работаете от сети, зарядка начинается при падении уровня заряда до 50% и длится до набора 60%; в сбалансированном режиме — до 80% после падения до 70%; и наконец, лишь если нужна максимальная автономность, зарядка идет до 100%. Между сценариями можно быстро переключаться. Из этой же утилиты можно откалибровать батарею, MSI рекомендует делать это каждые 3 месяца. Батарея здесь не слишком большого объема, но заряжается небыстро: ее зарядка с нуля до 95% занимает (у нового ноутбука) около 2 часов, но последние проценты (до гашения информационного светодиода) могут легко набираться еще час.
Работа под нагрузкой и нагрев
В ноутбуке, традиционно для игровых решений, установлены два кулера с тепловыми трубками, однако одна тепловая трубка у них общая, так что в охлаждении хотя бы пассивно всегда участвуют оба кулера. Вентиляторы всасывают холодный воздух со стороны днища корпуса, а горячий выдувают назад (заметно нагревая низ экрана) и налево/направо (рука, лежащая на мышке справа от ноутбука, обдувается довольно горячим воздухом). Обратим внимание на любопытный момент: обычно вентиляционные отверстия в днище располагаются прямо напротив вентиляторов, чтобы те могли напрямую получать холодный забортный воздух и эффективнее охлаждать. Здесь же, при довольно большой общей площади вентиляционных отверстий (хотя и не такой большой, как в некоторых современных ноутбуках MSI, где половину днища образует металлическая сетка), именно напротив обоих вентиляторов — глухая стенка. Очевидно, всасываемый воздух при этом проходит через окрестности, попутно охлаждая тепловые трубки и радиаторы на материнской плате. Частота вращения вентиляторов может варьироваться в широких пределах в зависимости от сценария нагрузки и сценария работы системы охлаждения — в режиме Cooler Boost она может достигать 6000 об/мин.

Чтобы оценить, как меняются параметры работы компонентов системы (температуры, частоты и пр.) при разных сценариях нагрузок и при разных профилях работы системы охлаждения, приведем табличку (через дробь даны максимальное/установившееся значения, а для вентиляторов через дробь приведены показатели кулера CPU/GPU):
| Сценарий нагрузки | Частоты CPU, ГГц | Температура CPU, °C | Потребление CPU, Вт | Частоты GPU и памяти, МГц | Температура GPU, °C | Потребление GPU, Вт | Частота вращения вентиляторов (CPU/GPU), об/мин |
|---|---|---|---|---|---|---|---|
| Профиль Extreme Performance | |||||||
| Бездействие | 6 | 3 | 2400/0 | ||||
| Максимальная нагрузка на процессор | 4,10/3,50 | 96 | 95/55/53 | 4200/2700 | |||
| Максимальная нагрузка на видеокарту | 1600 1500 |
78 | 80 | 3000/3400 | |||
| Максимальная нагрузка на процессор и видеокарту | 4,10/2,80 | 96 | 85/37 | 1560 1500 |
84 | 80 | 4200/3900 |
| Профиль Extreme Performance с Cooler Boost | |||||||
| Бездействие | 6 | 3 | 6000/5900 | ||||
| Максимальная нагрузка на процессор | 4,10/3,50 | 95/86 | 95/55 | 6000/5900 | |||
| Максимальная нагрузка на видеокарту | 1650 1500 |
60 | 80 | 6000/5900 | |||
| Максимальная нагрузка на процессор и видеокарту | 4,10/3,50/3,30 | 96 | 95/55/52 | 1650/1620 1500 |
71 | 80 | 6000/5900 |
| Профиль Balanced | |||||||
| Бездействие | 6 | 3 | 2400/0 | ||||
| Максимальная нагрузка на процессор | 4,10/3,20 | 96/88 | 78/45 | 4200/2700 | |||
| Максимальная нагрузка на процессор и видеокарту | 3,80/3,10/2,80 | 96 | 78/45/37 | 1545 1500 |
84 | 80 | 4200/3900 |
| Профиль Silent | |||||||
| Бездействие | 6 | 3 | 2400/0 | ||||
| Максимальная нагрузка на процессор | 3,90/3,20 | 96/91 | 78/45 | 3200/2700 | |||
| Максимальная нагрузка на видеокарту | 1600 1500 |
80 | 80 | 3200/3200 | |||
| Максимальная нагрузка на процессор и видеокарту | 3,80/2,50 | 96 | 78/30 | 1560/1450 1500 |
86 | 80/73 | 3200/3200 |
Начали мы тестирование, естественно, с профиля (сценария) максимальной производительности Extreme Performance.
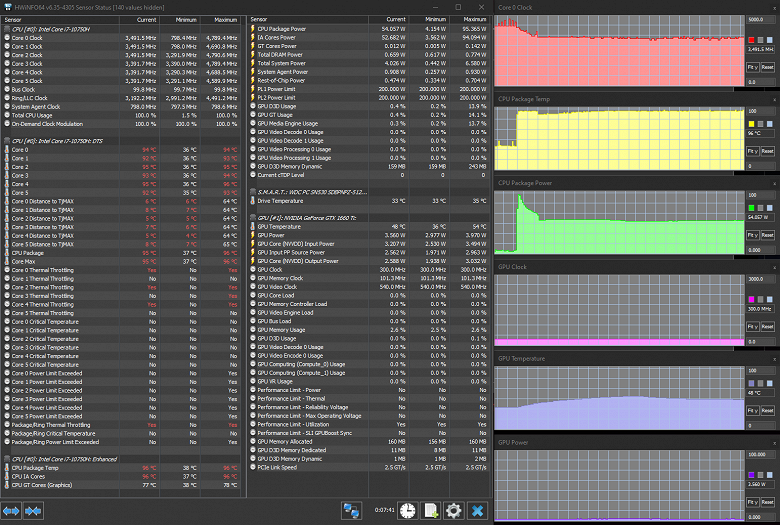
Extreme Performance, максимальная нагрузка на CPU
Перегрев и тротлинг процессора во время стартового всплеска при подаче нагрузки на процессор нас не смутили, это довольно привычная ситуация. Скорее, удивил оптимизм проектировщиков, позволивших процессору поднимать потребление аж до 95 Вт. Впрочем, период стартового всплеска длится около полуминуты, и потребление очень быстро падает до 55 Вт. В таком режиме процессор пытался работать на частоте около 3,5 ГГц, однако чуть снизившаяся температура ядер вновь быстро поднимается до 95–96 °C, несколько ядер при этом постоянно тротлятся. Вентилятор кулера процессора быстро набирает максимальные положенные ему в этом режиме 4200 об/мин, это не спасает. Вскоре к нему на помощь приходит кулер видеокарты (хотя сам GPU не греется выше 50 °C), его вентилятор раскручивается до 2700 об/мин, но это тоже не спасает. Режим работы остается стабильным (разве что потребление чуть плавает, опускаясь временами до 53 Вт), перегрев и тротлинг — тоже.
Как-то это нехорошо, подумали мы. Нормальная температура «за бортом» (чуть ниже 20 °C), штатный (пусть и максимальный) режим работы процессора, штатная автоматическая работа кулеров… Быть может, дело в том, что система охлаждения спроектирована совсем без запаса, а мы создаем слишком высокую синтетическую нагрузку? Однако работа стресс-тестов из пакета AIDA64, сначала действительно мощного Stress FPU, а потом и относительно слабенького Stress CPU, по-прежнему приводила к стабильному перегреву и тротлингу — разве что чуть медленнее. Таким образом, мы в первом же тесте вынуждены с сожалением констатировать, что система охлаждения со своей задачей не справляется.
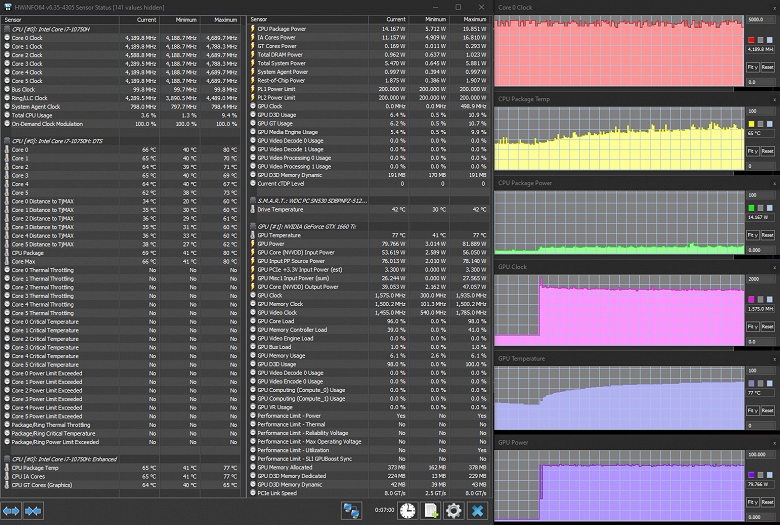
Extreme Performance, максимальная нагрузка на GPU
При нагрузке только на видеокарту частота GPU устойчиво держится на уровне около 1600 МГц, частота памяти — 1500 МГц (забегая вперед, частота памяти оставалась одинаковой в любых условиях), потребление составляет около 80 Вт. Кулеры работают на 2400/3000 об/мин, потом выходят на режим 3000/3400 об/мин, максимальная температура GPU составляет 78 °C, что довольно много. Негативных последствий в этом режиме нагрузки нет.
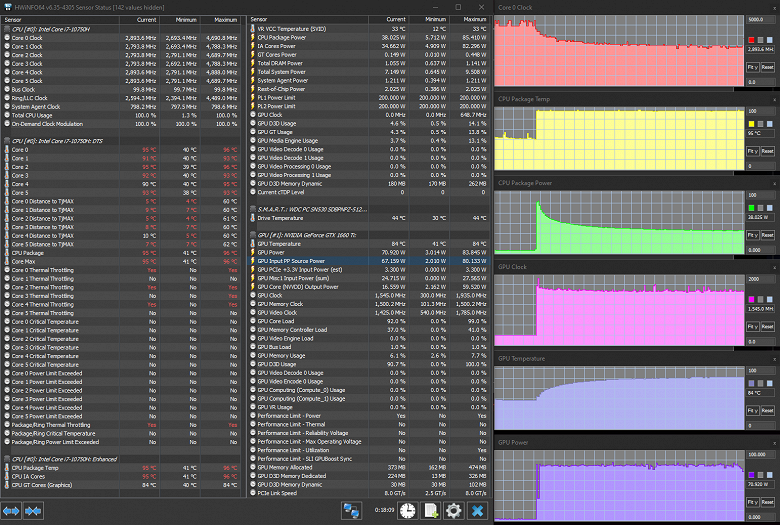
Extreme Performance, максимальная нагрузка на CPU и GPU
При максимальной нагрузке одновременно на процессор и видеокарту ожидаемо повторяется картина с перегревом процессора, только быстрее и сильнее. Потребление процессора здесь опускается даже ниже штатного, до 38 Вт, но сохраняется довольно высокая частота ядер, 2,8 ГГц (базовая у этого процессора — 2,6 ГГц). Перегрев и тротлинг не
Полный текст статьи читайте на iXBT


